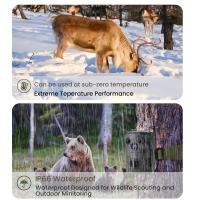Dove Vedo Le Immagini Della Telecamera Logitech Usb ?
Le immagini della telecamera Logitech USB possono essere visualizzate su un computer o su un dispositivo mobile tramite un software di videoconferenza o di registrazione video. La maggior parte delle telecamere Logitech USB viene fornita con un software di controllo della telecamera che consente di regolare le impostazioni dell'immagine, come la luminosità, il contrasto e la nitidezza. Inoltre, molte applicazioni di videoconferenza, come Skype, Zoom e Microsoft Teams, supportano le telecamere Logitech USB e consentono di visualizzare le immagini in tempo reale durante le chiamate video. Infine, le immagini possono essere salvate sul computer o su un dispositivo di archiviazione esterno per la successiva visualizzazione o condivisione.
1、 Connessione della telecamera Logitech USB al computer

Dove vedo le immagini della telecamera Logitech USB:
Una volta che la telecamera Logitech USB è stata correttamente collegata al computer, è possibile visualizzare le immagini della telecamera in diversi modi. Se si utilizza un software di videoconferenza come Skype o Zoom, è possibile selezionare la telecamera Logitech USB come dispositivo di input video e visualizzare le immagini in tempo reale durante la chiamata. In alternativa, è possibile utilizzare un software di registrazione video come OBS o Camtasia per registrare le immagini della telecamera e salvarle sul computer. In entrambi i casi, è importante assicurarsi che la telecamera sia correttamente configurata e che i driver siano stati installati correttamente per garantire la migliore qualità delle immagini.
Connessione della telecamera Logitech USB al computer:
Per connettere correttamente la telecamera Logitech USB al computer, è necessario seguire alcuni semplici passaggi. In primo luogo, assicurarsi che il computer sia acceso e che la porta USB sia funzionante. Quindi, collegare il cavo USB della telecamera alla porta USB del computer. In alcuni casi, potrebbe essere necessario installare i driver della telecamera prima di poter utilizzarla. Questi driver possono essere scaricati dal sito web del produttore o forniti con la telecamera stessa. Una volta che la telecamera è stata correttamente collegata e configurata, è possibile utilizzarla per videoconferenze, registrazione video o altre attività che richiedono l'uso di una telecamera.
2、 Configurazione della telecamera tramite software

Per vedere le immagini della telecamera Logitech USB, è necessario prima configurarla tramite il software fornito con la telecamera. Una volta installato il software, è possibile accedere alle impostazioni della telecamera e configurarla in base alle proprie esigenze. In genere, il software consente di regolare la luminosità, il contrasto e la nitidezza dell'immagine, nonché di impostare la risoluzione e la frequenza di aggiornamento. Una volta configurata la telecamera, è possibile visualizzare le immagini in tempo reale tramite il software o utilizzando un'applicazione di videoconferenza come Skype o Zoom. Inoltre, molte telecamere Logitech USB sono dotate di un microfono integrato, che consente di comunicare con gli altri partecipanti alla videoconferenza. È importante assicurarsi che la telecamera sia posizionata correttamente e che l'illuminazione sia adeguata per ottenere la migliore qualità dell'immagine possibile. In sintesi, per vedere le immagini della telecamera Logitech USB, è necessario configurarla tramite il software fornito, posizionarla correttamente e utilizzare un'applicazione di videoconferenza compatibile.
3、 Accesso alle immagini tramite software di visualizzazione

Per visualizzare le immagini della telecamera Logitech USB, è necessario prima installare il software di gestione della telecamera sul proprio computer. Una volta installato il software, è possibile accedere alle immagini della telecamera tramite l'applicazione di visualizzazione fornita dal produttore o tramite un software di terze parti compatibile con la telecamera.
Inoltre, è possibile accedere alle immagini della telecamera tramite un browser web utilizzando l'indirizzo IP della telecamera. Questo metodo richiede l'accesso alla rete locale in cui è collegata la telecamera.
Alcuni software di visualizzazione consentono anche di accedere alle immagini della telecamera da remoto, tramite una connessione Internet. Questo è particolarmente utile per la sorveglianza a distanza o per il monitoraggio di una proprietà quando si è fuori casa.
In generale, la visualizzazione delle immagini della telecamera Logitech USB è facile e intuitiva, grazie alla disponibilità di software di gestione e visualizzazione di alta qualità. Tuttavia, è importante assicurarsi di utilizzare software affidabili e sicuri per proteggere la privacy e la sicurezza delle immagini della telecamera.
4、 Utilizzo di programmi di videochiamata

Per vedere le immagini della telecamera Logitech USB, è necessario utilizzare un programma di videochiamata o di videoconferenza. Alcuni esempi di programmi di videochiamata sono Skype, Zoom, Google Meet e Microsoft Teams. Una volta avviato il programma, è possibile selezionare la telecamera Logitech USB come dispositivo di input video. In genere, questa opzione si trova nelle impostazioni del programma, sotto la sezione "Dispositivi" o "Audio e video".
Inoltre, alcuni programmi di videochiamata consentono di regolare le impostazioni della telecamera, come la risoluzione, la luminosità e il contrasto. Questo può essere utile per ottenere la migliore qualità video possibile.
È importante notare che, se si utilizza la telecamera Logitech USB per la prima volta, potrebbe essere necessario installare i driver appropriati. Questi driver sono disponibili sul sito web del produttore e possono essere scaricati gratuitamente.
In conclusione, per vedere le immagini della telecamera Logitech USB è necessario utilizzare un programma di videochiamata o di videoconferenza e selezionare la telecamera come dispositivo di input video. È possibile regolare le impostazioni della telecamera per ottenere la migliore qualità video possibile e potrebbe essere necessario installare i driver appropriati.