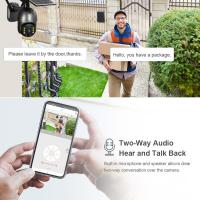Come Vedere La Webcam Windows 10 ?
Per vedere la webcam su Windows 10, è necessario seguire questi passaggi:
1. Accedere al menu Start e cercare "Camera".
2. Fare clic sull'app "Camera" per aprirla.
3. Se la webcam è integrata nel dispositivo, verrà visualizzata automaticamente. In caso contrario, collegare la webcam al computer e fare clic sul pulsante "Aggiungi dispositivo" per rilevarla.
4. Per scattare una foto o registrare un video, fare clic sui pulsanti corrispondenti nella parte inferiore dell'app "Camera".
In alternativa, è possibile utilizzare altre app per visualizzare la webcam, come Skype o Zoom, che consentono di effettuare videochiamate e videoconferenze. In questo caso, è necessario accedere alle impostazioni dell'app e selezionare la webcam come dispositivo di input video.
1、 Aprire l'app Fotocamera

Per vedere la webcam su Windows 10, è possibile utilizzare l'app Fotocamera integrata. Per aprirla, è sufficiente cercare "Fotocamera" nel menu Start o nella barra di ricerca. Una volta aperta l'app, la webcam dovrebbe essere attivata automaticamente e mostrare l'immagine in tempo reale. Se la webcam non viene rilevata, è possibile che sia necessario installare i driver appropriati o verificare le impostazioni del dispositivo. In alternativa, è possibile utilizzare altre app di terze parti per visualizzare la webcam, come Skype o Zoom. In ogni caso, è importante assicurarsi che la webcam sia correttamente collegata e che le autorizzazioni per l'accesso alla webcam siano state concesse. Inoltre, è possibile utilizzare la webcam per scattare foto o registrare video utilizzando l'app Fotocamera o altre app compatibili. In generale, la webcam è uno strumento utile per le videochiamate, le conferenze online e la registrazione di video personali.
2、 Utilizzare l'app Skype o altre app di videochiamata
Per vedere la webcam su Windows 10, è necessario accedere alle impostazioni della webcam. Per farlo, è possibile seguire questi passaggi:
1. Fare clic sul pulsante Start e selezionare Impostazioni.
2. Selezionare la voce Privacy.
3. Nella sezione Webcam, assicurarsi che l'interruttore sia attivato.
4. Scorrere verso il basso per vedere quali app hanno accesso alla webcam e attivare o disattivare l'accesso per ogni app.
Per utilizzare l'app Skype o altre app di videochiamata, è necessario accedere alle impostazioni dell'app e selezionare la webcam come dispositivo di input video. In Skype, ad esempio, è possibile seguire questi passaggi:
1. Aprire Skype e accedere al proprio account.
2. Fare clic sull'icona del profilo e selezionare Impostazioni.
3. Selezionare Audio e video.
4. Selezionare la webcam desiderata come dispositivo di input video.
È importante assicurarsi che la webcam sia correttamente collegata al computer e che i driver siano aggiornati. Inoltre, è possibile utilizzare altre app di videochiamata come Zoom, Google Meet o Microsoft Teams seguendo procedure simili.
3、 Utilizzare l'app Registrazione schermo
Per vedere la webcam su Windows 10, è necessario accedere alle impostazioni della webcam. Per farlo, è possibile seguire questi passaggi:
1. Fare clic sul pulsante Start e selezionare Impostazioni.
2. Selezionare la voce Privacy.
3. Nella sezione Webcam, assicurarsi che l'interruttore sia attivato.
4. Scorrere verso il basso per vedere quali app hanno accesso alla webcam e attivare o disattivare l'accesso per ogni app.
Per utilizzare l'app Registrazione schermo, è possibile seguire questi passaggi:
1. Fare clic sul pulsante Start e cercare "Registrazione schermo".
2. Fare clic sull'app per aprirla.
3. Fare clic sul pulsante "Registra" per iniziare a registrare lo schermo.
4. Per registrare l'audio, fare clic sul pulsante "Audio" e selezionare l'opzione desiderata.
5. Per interrompere la registrazione, fare clic sul pulsante "Stop".
In alternativa, è possibile utilizzare la combinazione di tasti Windows + G per aprire la barra di gioco e utilizzare la funzione di registrazione schermo integrata.
4、 Utilizzare l'app Xbox Game Bar
Per vedere la webcam su Windows 10, è necessario accedere alle impostazioni della webcam. Per farlo, è possibile utilizzare l'app Impostazioni di Windows 10 e selezionare la sezione "Privacy" e poi "Webcam". Qui, è possibile abilitare l'accesso alla webcam per le app selezionate.
In alternativa, è possibile utilizzare l'app Xbox Game Bar per accedere alla webcam. Per farlo, è necessario premere il tasto Windows + G per aprire la barra di gioco e selezionare l'icona della fotocamera. Questo aprirà l'app della fotocamera e consentirà di utilizzare la webcam.
L'app Xbox Game Bar offre anche altre funzionalità, come la possibilità di registrare lo schermo e il suono del computer, di catturare screenshot e di utilizzare la chat durante il gioco. Inoltre, è possibile personalizzare la barra di gioco per adattarla alle proprie esigenze.
In generale, l'utilizzo della webcam su Windows 10 è abbastanza semplice e intuitivo, e l'app Xbox Game Bar offre un'esperienza di gioco più completa e personalizzabile.