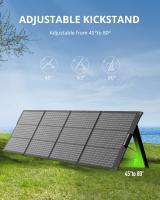Come Usare Webcam Simulator Su Skype ?
Per utilizzare un simulatore di webcam su Skype, è necessario seguire questi passaggi:
1. Scaricare e installare un software di simulazione di webcam, come ManyCam o SplitCam.
2. Avviare il software di simulazione di webcam e selezionare la fonte video desiderata (ad esempio, una foto o un video).
3. Aprire Skype e accedere alle impostazioni audio e video.
4. Selezionare il software di simulazione di webcam come fonte video.
5. Avviare una chiamata su Skype e la simulazione della webcam dovrebbe essere visibile.
È importante notare che l'utilizzo di un simulatore di webcam su Skype potrebbe violare i termini di servizio di Skype e potrebbe essere considerato un comportamento inappropriato.
1、 Installazione di Webcam Simulator

Per utilizzare Webcam Simulator su Skype, è necessario innanzitutto installare il software sul proprio computer. L'installazione è semplice e intuitiva: basta scaricare il file di installazione dal sito ufficiale di Webcam Simulator e seguire le istruzioni visualizzate sullo schermo.
Una volta completata l'installazione, è possibile avviare il programma e selezionare la webcam virtuale che si desidera utilizzare su Skype. Per fare ciò, basta aprire le impostazioni di Skype e selezionare "Webcam Simulator" come dispositivo di input video.
Una volta selezionata la webcam virtuale, è possibile avviare una videochiamata su Skype e utilizzare la webcam simulata come se fosse una vera webcam. È possibile regolare le impostazioni della webcam virtuale, come la risoluzione e la qualità dell'immagine, per ottenere la migliore esperienza possibile durante la videochiamata.
Inoltre, è possibile utilizzare Webcam Simulator per registrare video e scattare foto, che possono essere salvati sul proprio computer e condivisi con amici e familiari.
In sintesi, l'utilizzo di Webcam Simulator su Skype è semplice e intuitivo, e consente di utilizzare una webcam virtuale per le videochiamate e la registrazione di video e foto. L'installazione del software è veloce e facile, e una volta completata è possibile selezionare la webcam virtuale desiderata e utilizzarla come se fosse una vera webcam.
2、 Configurazione di Webcam Simulator su Skype
Per utilizzare Webcam Simulator su Skype, è necessario seguire alcuni semplici passaggi. In primo luogo, è necessario scaricare e installare il software Webcam Simulator sul proprio computer. Una volta installato, è possibile avviare il programma e selezionare la webcam virtuale che si desidera utilizzare su Skype.
Successivamente, è necessario aprire Skype e accedere alle impostazioni audio e video. Qui, è possibile selezionare la webcam virtuale come dispositivo video predefinito. In questo modo, Skype utilizzerà la webcam virtuale invece della webcam fisica del computer.
È importante notare che la qualità della webcam virtuale dipende dalla potenza del computer e dalla velocità della connessione internet. Inoltre, è possibile personalizzare le impostazioni della webcam virtuale per ottenere la migliore qualità video possibile.
In conclusione, la configurazione di Webcam Simulator su Skype è un processo semplice che richiede solo pochi passaggi. Utilizzando una webcam virtuale, è possibile migliorare la qualità del video durante le chiamate Skype e personalizzare le impostazioni per ottenere la migliore esperienza possibile.
3、 Selezione di Webcam Simulator come sorgente video su Skype
Per utilizzare Webcam Simulator su Skype, è necessario seguire alcuni semplici passaggi. In primo luogo, è necessario scaricare e installare il software Webcam Simulator sul proprio computer. Una volta installato, è possibile avviare il programma e selezionare la sorgente video desiderata. In questo caso, selezionare Webcam Simulator come sorgente video.
Successivamente, è necessario avviare Skype e accedere al proprio account. Una volta effettuato l'accesso, è possibile accedere alle impostazioni di Skype e selezionare la scheda "Video". Qui, è possibile selezionare Webcam Simulator come sorgente video.
Una volta selezionata la sorgente video, è possibile avviare una chiamata Skype e verificare che la webcam virtuale sia funzionante. È possibile utilizzare Webcam Simulator per simulare una webcam o per registrare video e immagini da utilizzare durante le chiamate Skype.
In sintesi, per utilizzare Webcam Simulator su Skype, è necessario scaricare e installare il software, selezionare Webcam Simulator come sorgente video, accedere alle impostazioni di Skype e selezionare la sorgente video desiderata. Con questi semplici passaggi, è possibile utilizzare Webcam Simulator per migliorare l'esperienza di chiamata su Skype.
4、 Regolazione delle impostazioni di Webcam Simulator
Per utilizzare Webcam Simulator su Skype, è necessario seguire alcuni semplici passaggi. In primo luogo, è necessario scaricare e installare il software Webcam Simulator sul proprio computer. Una volta installato, è possibile avviare il programma e selezionare la webcam virtuale che si desidera utilizzare su Skype. Successivamente, è necessario aprire Skype e accedere alle impostazioni della webcam. Qui, è possibile selezionare la webcam virtuale come dispositivo di input video. In questo modo, Skype utilizzerà la webcam virtuale come se fosse una vera e propria webcam.
Per regolare le impostazioni di Webcam Simulator, è possibile accedere al pannello di controllo del programma. Qui, è possibile modificare le impostazioni di risoluzione, frame rate e altre opzioni per migliorare la qualità del video. Inoltre, è possibile utilizzare effetti speciali e filtri per personalizzare l'aspetto del video trasmesso.
In generale, l'utilizzo di Webcam Simulator su Skype è un'ottima soluzione per coloro che desiderano utilizzare una webcam virtuale per le videochiamate. Grazie alla sua facilità d'uso e alle numerose opzioni di personalizzazione, Webcam Simulator è una scelta ideale per chiunque voglia migliorare la propria esperienza di videochiamata su Skype.