Come Usare La Webcam In Window 10 ?
Per utilizzare la webcam in Windows 10, segui questi passaggi:
1. Assicurati che la webcam sia collegata correttamente al computer.
2. Apri l'applicazione "Fotocamera" di Windows 10. Puoi trovarla nel menu Start o cercarla nella barra di ricerca.
3. Una volta aperta l'app Fotocamera, dovresti vedere l'immagine in tempo reale dalla tua webcam.
4. Puoi scattare una foto facendo clic sull'icona della fotocamera nella parte inferiore dell'app.
5. Per registrare un video, fai clic sull'icona del pulsante di registrazione nella parte inferiore dell'app. Fai clic nuovamente per interrompere la registrazione.
6. Puoi anche regolare le impostazioni della webcam facendo clic sull'icona delle impostazioni (ingranaggio) nell'app Fotocamera. Qui puoi modificare la risoluzione, la luminosità, il contrasto e altre opzioni.
7. Se hai altre applicazioni che richiedono l'accesso alla webcam, come Skype o Zoom, assicurati di consentire loro l'accesso alla webcam nelle impostazioni di privacy del tuo computer.
Questi sono i passaggi di base per utilizzare la webcam in Windows 10. Tuttavia, le opzioni e le funzionalità specifiche possono variare a seconda del modello della webcam e delle applicazioni che stai utilizzando.
1、 Configurazione webcam
Per utilizzare la webcam su Windows 10, segui questi passaggi:
1. Assicurati che la webcam sia collegata correttamente al computer tramite USB.
2. Apri l'app "Fotocamera" di Windows 10. Puoi trovarla nel menu Start o cercarla nella barra di ricerca.
3. Una volta aperta l'app, dovresti vedere l'immagine in tempo reale della tua webcam. Se non la vedi, assicurati che la webcam sia accesa e funzionante.
4. Per scattare una foto, fai clic sull'icona della fotocamera nell'angolo in basso a destra dell'app. La foto verrà salvata automaticamente nella cartella "Immagini" del tuo computer.
5. Se desideri registrare un video, fai clic sull'icona del videocamera nell'angolo in basso a destra dell'app. Per interrompere la registrazione, fai nuovamente clic sull'icona del videocamera.
6. Puoi anche modificare le impostazioni della webcam facendo clic sull'icona dell'ingranaggio nell'angolo in alto a sinistra dell'app. Qui puoi regolare la risoluzione, la luminosità, il contrasto e altre opzioni.
7. Se hai problemi con la tua webcam, assicurati di avere i driver più recenti installati. Puoi farlo visitando il sito web del produttore della webcam e cercando i driver corrispondenti al tuo modello.
8. Inoltre, assicurati che nessun'altra applicazione stia utilizzando la webcam contemporaneamente, poiché potrebbe causare conflitti.
Seguendo questi passaggi, sarai in grado di utilizzare la tua webcam su Windows 10 e configurarla secondo le tue preferenze.

2、 Impostazioni webcam
Per utilizzare la webcam su Windows 10, segui questi passaggi:
1. Assicurati che la webcam sia collegata correttamente al computer. Se è una webcam integrata, dovrebbe essere già pronta all'uso.
2. Apri l'app "Fotocamera" di Windows 10. Puoi trovarla nel menu Start o cercarla nella barra di ricerca.
3. Una volta aperta l'app Fotocamera, dovresti vedere l'immagine in tempo reale della tua webcam. Puoi scattare foto facendo clic sull'icona della fotocamera o registrare video facendo clic sull'icona del videocamera.
4. Se desideri modificare le impostazioni della webcam, fai clic sull'icona dell'ingranaggio nell'app Fotocamera. Qui puoi regolare la risoluzione, la luminosità, il contrasto e altre impostazioni.
5. Se desideri utilizzare la webcam con altre applicazioni, come Skype o Zoom, apri l'applicazione desiderata e vai nelle impostazioni. Cerca l'opzione per selezionare la webcam e assicurati di scegliere la webcam corretta.
6. Se la tua webcam non funziona correttamente, potrebbe essere necessario aggiornare i driver. Vai al sito web del produttore della webcam e cerca i driver più recenti per il tuo modello specifico.
Ricorda che la webcam può essere utilizzata anche per scopi di sicurezza, come il riconoscimento facciale per sbloccare il computer. Puoi attivare questa funzione andando nelle impostazioni di Windows 10 e cercando "Impostazioni di Windows Hello".
In conclusione, utilizzare la webcam su Windows 10 è semplice. Basta aprire l'app Fotocamera per scattare foto e registrare video, o utilizzare altre applicazioni che richiedono una webcam. Assicurati di avere i driver aggiornati e di esplorare le impostazioni per personalizzare l'esperienza.
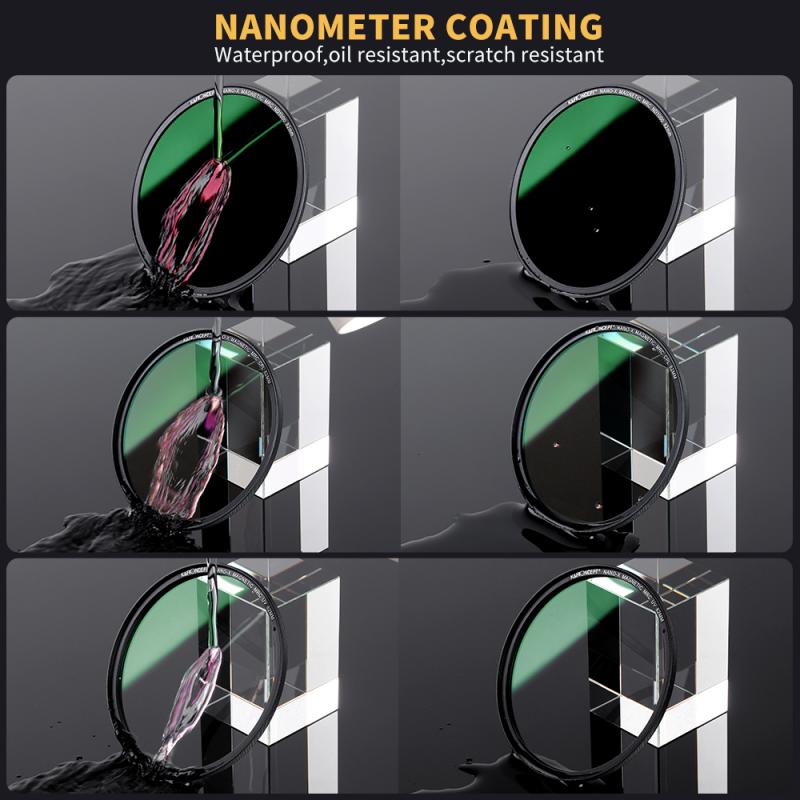
3、 Utilizzo webcam
Per utilizzare la webcam su Windows 10, segui questi passaggi:
1. Assicurati che la webcam sia collegata correttamente al computer tramite USB.
2. Apri l'app "Fotocamera" di Windows 10. Puoi trovarla nel menu Start o cercarla nella barra di ricerca.
3. Una volta aperta l'app, dovresti vedere l'immagine in tempo reale della webcam. Puoi fare clic sul pulsante di scatto per scattare una foto o sul pulsante di registrazione per avviare un video.
4. Se desideri modificare le impostazioni della webcam, fai clic sull'icona dell'ingranaggio nell'angolo in alto a destra dell'app. Qui puoi regolare la risoluzione, il bilanciamento del bianco e altre opzioni.
5. Se desideri utilizzare la webcam con altre applicazioni, come Skype o Zoom, apri l'applicazione desiderata e vai nelle impostazioni per selezionare la webcam corretta.
6. Assicurati di avere i driver più recenti per la tua webcam. Puoi farlo visitando il sito web del produttore della webcam e cercando i driver corrispondenti al tuo modello.
7. Ricorda di proteggere la tua privacy quando utilizzi la webcam. Assicurati di disattivarla quando non la stai utilizzando e considera l'utilizzo di coperture per la webcam per evitare intrusioni non autorizzate.
In conclusione, utilizzare la webcam su Windows 10 è semplice e intuitivo. Basta aprire l'app "Fotocamera" e seguire i passaggi sopra descritti. Assicurati di avere i driver aggiornati e di proteggere la tua privacy quando utilizzi la webcam.

4、 Risoluzione problemi webcam
Per utilizzare la webcam su Windows 10, segui questi passaggi:
1. Assicurati che la webcam sia collegata correttamente al computer tramite USB.
2. Apri l'app "Fotocamera" di Windows 10. Puoi trovarla nel menu Start o cercarla nella barra di ricerca.
3. Se la webcam è funzionante, dovresti vedere l'immagine in tempo reale nella finestra dell'app Fotocamera.
4. Per scattare una foto, fai clic sull'icona della fotocamera nella parte inferiore dell'app.
5. Per registrare un video, fai clic sull'icona del video nella parte inferiore dell'app. Fai clic nuovamente per interrompere la registrazione.
6. Puoi anche regolare le impostazioni della webcam facendo clic sull'icona delle impostazioni nell'app Fotocamera. Qui puoi modificare la risoluzione, la luminosità, il contrasto e altre opzioni.
Se riscontri problemi con la webcam, ecco alcuni suggerimenti per la risoluzione dei problemi:
1. Assicurati che la webcam sia compatibile con Windows 10. Verifica sul sito del produttore se sono disponibili driver aggiornati.
2. Controlla se la webcam è abilitata nelle impostazioni del sistema. Vai su "Impostazioni" > "Privacy" > "Fotocamera" e assicurati che l'interruttore sia attivato.
3. Riavvia il computer e prova a utilizzare la webcam nuovamente.
4. Se il problema persiste, prova a disinstallare e reinstallare i driver della webcam. Vai su "Gestione dispositivi", trova la webcam nella lista dei dispositivi, fai clic destro e seleziona "Disinstalla dispositivo". Riavvia il computer e lascia che Windows reinstalli automaticamente i driver.
5. Se il problema persiste ancora, potrebbe essere necessario contattare il supporto tecnico del produttore della webcam per ulteriori assistenza.
Ricorda che questi sono solo suggerimenti di base e potrebbero non risolvere tutti i problemi. In caso di difficoltà persistenti, è consigliabile cercare ulteriori risorse online o contattare un tecnico specializzato.




































