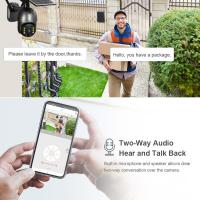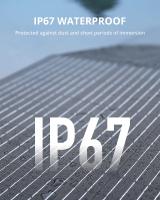Come Usare La Gopro Come Webcam ?
Per utilizzare una GoPro come webcam, è necessario seguire alcuni passaggi. Prima di tutto, assicurati di avere una GoPro compatibile con la funzione di webcam, come la GoPro HERO8 Black o modelli successivi. Successivamente, collega la GoPro al computer utilizzando un cavo USB. Accendi la GoPro e seleziona la modalità "Webcam" nelle impostazioni della fotocamera. Sul computer, apri l'applicazione o il software di videochiamata che desideri utilizzare e seleziona la GoPro come dispositivo di input video. Assicurati di impostare la GoPro come fotocamera predefinita nelle impostazioni del software. A questo punto, la GoPro dovrebbe funzionare come una webcam e potrai utilizzarla per videochiamate, streaming o registrazioni.
1、 Configurazione GoPro come webcam
Per utilizzare la GoPro come webcam, è necessario seguire alcuni passaggi. Prima di tutto, assicurati di avere una GoPro compatibile con la funzione webcam, come la GoPro Hero 8 o successiva.
Innanzitutto, collega la GoPro al computer utilizzando un cavo USB-C. Assicurati che la GoPro sia accesa e che sia impostata sulla modalità "Webcam".
Successivamente, sul tuo computer, apri l'applicazione di videoconferenza o di streaming che desideri utilizzare e vai nelle impostazioni video. Qui, seleziona la GoPro come dispositivo di input video.
È importante notare che potresti dover scaricare e installare un driver o un software aggiuntivo per far riconoscere la GoPro come webcam dal tuo computer. Controlla il sito web ufficiale della GoPro per verificare la compatibilità e scaricare eventuali aggiornamenti o driver necessari.
Una volta che la GoPro è stata configurata come webcam, puoi utilizzare tutte le funzioni e le impostazioni della fotocamera durante le videochiamate o lo streaming. Puoi regolare l'angolo di visione, la risoluzione e altre impostazioni tramite l'app GoPro sul tuo smartphone o tramite il display touchscreen della fotocamera stessa.
Ricorda che l'utilizzo della GoPro come webcam potrebbe richiedere una maggiore quantità di batteria rispetto all'uso normale, quindi assicurati di avere una batteria completamente carica o collega la GoPro all'alimentazione durante l'uso.

2、 Software per utilizzare la GoPro come webcam
Per utilizzare la GoPro come webcam, è necessario seguire alcuni passaggi. Innanzitutto, assicurati di avere una GoPro compatibile con la funzione webcam, come la GoPro Hero 8 o successiva.
Per utilizzare la GoPro come webcam su un computer Windows, puoi utilizzare il software GoPro Webcam Desktop Utility. Dopo aver scaricato e installato il software dal sito ufficiale di GoPro, collega la GoPro al computer tramite cavo USB. Accendi la GoPro e seleziona la modalità Webcam dal menu delle impostazioni. Apri quindi il software GoPro Webcam Desktop Utility e seleziona la GoPro come dispositivo di input video nelle impostazioni della tua applicazione di videochiamata preferita, come Zoom o Skype.
Se stai utilizzando un Mac, puoi utilizzare l'applicazione nativa di GoPro Webcam. Dopo aver collegato la GoPro al computer tramite cavo USB, accendila e seleziona la modalità Webcam dal menu delle impostazioni. Apri quindi l'applicazione GoPro Webcam sul tuo Mac e seleziona la GoPro come dispositivo di input video nelle impostazioni della tua applicazione di videochiamata preferita.
Per aggiungere nuovi punti di vista alla tua GoPro utilizzata come webcam, puoi utilizzare software di terze parti come OBS Studio. OBS Studio ti consente di creare scene personalizzate con diverse visuali, come l'immagine della GoPro e altre immagini o video. Puoi quindi utilizzare OBS Studio come sorgente video nelle impostazioni della tua applicazione di videochiamata.
Ricorda che l'utilizzo della GoPro come webcam può richiedere una buona connessione internet e potrebbe influire sulla durata della batteria della GoPro. Assicurati di avere una batteria completamente carica o collega la GoPro a una fonte di alimentazione durante l'utilizzo come webcam.

3、 Collegare la GoPro al computer come webcam
Per utilizzare la GoPro come webcam e collegarla al computer, segui questi passaggi:
1. Assicurati di avere una GoPro compatibile con la funzione webcam. Alcuni modelli supportati includono la GoPro Hero 8 Black, Hero 9 Black e GoPro Max.
2. Collega la GoPro al computer utilizzando un cavo USB-C. Assicurati che la GoPro sia accesa e impostata sulla modalità webcam. Puoi farlo accedendo alle impostazioni della fotocamera e selezionando "Modalità webcam".
3. Una volta collegata, il computer dovrebbe riconoscere la GoPro come una webcam. Se non viene riconosciuta automaticamente, potrebbe essere necessario scaricare e installare il driver della GoPro dal sito ufficiale.
4. Apri l'applicazione o il software di videochiamata che desideri utilizzare (come Zoom, Skype, Google Meet, ecc.) e vai nelle impostazioni video. Dovresti vedere la GoPro elencata come opzione di webcam disponibile. Selezionala come sorgente video.
5. Ora puoi utilizzare la GoPro come webcam durante le tue videochiamate o registrazioni. Assicurati di posizionare la GoPro in un punto di vista desiderato e regolare le impostazioni di esposizione, messa a fuoco e angolo di visione tramite l'app GoPro sul tuo smartphone o tramite il display posteriore della fotocamera.
Ricorda che l'utilizzo della GoPro come webcam può richiedere una buona connessione internet e potrebbe influire sulla durata della batteria della fotocamera. Assicurati di avere una batteria completamente carica o collega la GoPro all'alimentazione durante l'uso come webcam.

4、 Impostazioni per utilizzare la GoPro come webcam
Per utilizzare la GoPro come webcam, è necessario seguire alcuni passaggi. Prima di tutto, assicurati di avere una GoPro compatibile con la funzione webcam, come la GoPro Hero 8 o successiva.
Innanzitutto, collega la GoPro al computer utilizzando un cavo USB-C. Assicurati che la GoPro sia accesa e che sia impostata sulla modalità "Webcam".
Successivamente, sul tuo computer, apri l'applicazione di videoconferenza o di streaming che desideri utilizzare e vai nelle impostazioni video. Qui, seleziona la GoPro come dispositivo di input video.
È importante notare che alcune applicazioni potrebbero richiedere un aggiornamento o un plugin per supportare la GoPro come webcam. Assicurati di avere l'ultima versione dell'applicazione o del plugin installato sul tuo computer.
Per ottenere la migliore qualità video possibile, puoi regolare alcune impostazioni sulla GoPro stessa. Ad esempio, puoi impostare la risoluzione video sulla massima disponibile, come 1080p o 4K, a seconda del modello della tua GoPro. Inoltre, puoi regolare l'angolo di visualizzazione per ottenere il punto di vista desiderato.
Infine, assicurati di avere una connessione internet stabile per evitare interruzioni durante la trasmissione.
In conclusione, utilizzare la GoPro come webcam è un modo eccellente per migliorare la qualità video delle tue videochiamate o streaming. Segui i passaggi sopra descritti e sperimenta con diverse impostazioni per ottenere il miglior risultato possibile.