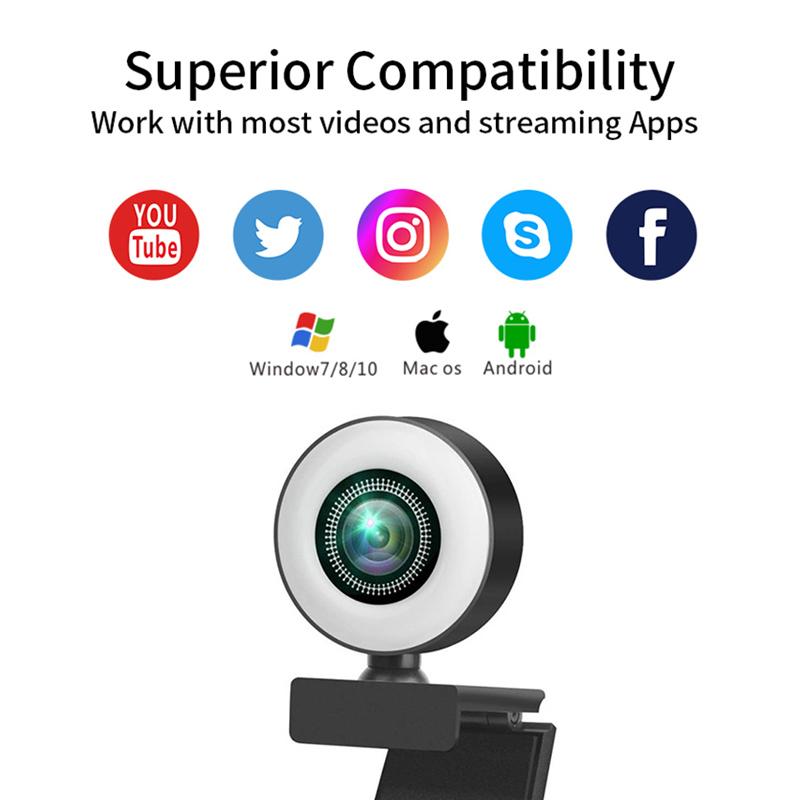Come Testare Webcam Skype ?
Per testare la webcam su Skype, è possibile seguire questi passaggi:
1. Accedi a Skype e vai su "Impostazioni" (l'icona dell'ingranaggio in alto a destra).
2. Seleziona "Audio e video" dal menu a sinistra.
3. Nella sezione "Video", dovresti vedere l'immagine della tua webcam. Se non la vedi, assicurati che la webcam sia collegata e accesa.
4. Per testare la webcam, puoi fare clic sul pulsante "Testa la webcam" e seguire le istruzioni sullo schermo.
5. Se la webcam funziona correttamente, dovresti vedere la tua immagine sullo schermo.
In alternativa, puoi anche utilizzare il servizio di test della webcam di Skype, che ti consente di verificare se la tua webcam funziona correttamente. Per farlo, vai su https://www.skype.com/en/get-skype/ e fai clic sul pulsante "Testa la webcam". Segui le istruzioni sullo schermo per completare il test.
1、 Configurazione Skype
Per testare la webcam su Skype, è possibile seguire questi passaggi:
1. Accedere a Skype e selezionare "Impostazioni" dal menu a discesa del profilo.
2. Selezionare "Audio e video" e assicurarsi che la webcam sia selezionata come dispositivo video predefinito.
3. Fare clic su "Test video" per verificare che la webcam funzioni correttamente.
4. Se la webcam non funziona, assicurarsi che sia collegata correttamente e che i driver siano aggiornati.
Per quanto riguarda la configurazione di Skype, ecco alcuni suggerimenti:
1. Assicurarsi di avere l'ultima versione di Skype installata.
2. Verificare le impostazioni audio e video per assicurarsi che siano corrette.
3. Configurare le impostazioni di privacy per decidere chi può contattare l'utente su Skype.
4. Personalizzare le impostazioni di notifica per ricevere solo le notifiche desiderate.
5. Utilizzare le impostazioni di condivisione dello schermo per condividere il proprio schermo durante le chiamate.
In generale, è importante mantenere Skype aggiornato e verificare regolarmente le impostazioni per assicurarsi che funzioni correttamente.

2、 Controllo driver webcam
Per testare la webcam su Skype, è possibile seguire questi passaggi:
1. Accedere a Skype e selezionare "Impostazioni" dal menu "Strumenti".
2. Selezionare "Video" e assicurarsi che la webcam sia selezionata come dispositivo video predefinito.
3. Fare clic su "Test video" per verificare che la webcam funzioni correttamente.
4. Se la webcam non funziona, verificare che i driver della webcam siano installati correttamente e che la webcam sia collegata correttamente al computer.
Per controllare i driver della webcam, è possibile seguire questi passaggi:
1. Accedere al "Gestione dispositivi" dal menu "Start".
2. Espandere la sezione "Dispositivi di acquisizione immagini" e individuare la webcam.
3. Fare clic con il pulsante destro del mouse sulla webcam e selezionare "Proprietà".
4. Selezionare la scheda "Driver" e verificare che il driver sia aggiornato e funzioni correttamente.
Inoltre, è possibile utilizzare software di terze parti per testare la webcam, come ad esempio "ManyCam" o "Webcam Toy". Questi programmi consentono di testare la webcam e di utilizzare effetti speciali durante le videochiamate.
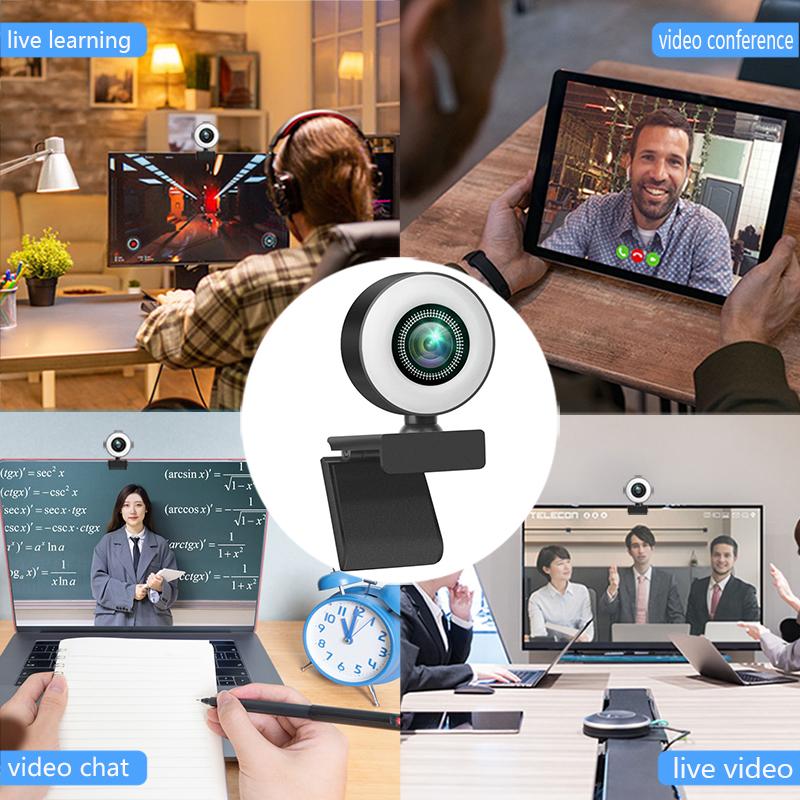
3、 Verifica impostazioni privacy
Per testare la webcam su Skype, è possibile seguire questi passaggi:
1. Accedere a Skype e selezionare "Impostazioni" dal menu a discesa del profilo.
2. Selezionare "Audio e video" e assicurarsi che la webcam sia selezionata come dispositivo video predefinito.
3. Fare clic su "Test video" per verificare che la webcam funzioni correttamente.
4. Se la webcam non funziona, assicurarsi che sia collegata correttamente e che i driver siano aggiornati.
Per verificare le impostazioni sulla privacy su Skype, è possibile seguire questi passaggi:
1. Accedere a Skype e selezionare "Impostazioni" dal menu a discesa del profilo.
2. Selezionare "Privacy" e verificare le impostazioni relative alla condivisione di informazioni personali come il nome completo, l'immagine del profilo e lo stato online.
3. Se si desidera limitare la condivisione di informazioni personali, è possibile selezionare "Solo contatti" o "Nessuno" per le opzioni di condivisione.
4. Verificare anche le impostazioni relative alle chiamate e alle chat, come la condivisione di schermo e la registrazione delle chiamate.
Inoltre, è importante assicurarsi che il proprio sistema operativo e il browser siano aggiornati e che si disponga di un antivirus aggiornato per garantire la sicurezza durante l'utilizzo di Skype.

4、 Aggiornamento software webcam
Per testare la webcam su Skype, è possibile seguire questi passaggi:
1. Accedere a Skype e selezionare "Impostazioni" dal menu "Strumenti".
2. Selezionare "Video" e verificare che la webcam sia selezionata come dispositivo video predefinito.
3. Fare clic su "Test video" per verificare che la webcam funzioni correttamente.
4. Se la webcam non funziona, verificare che sia collegata correttamente e che i driver siano aggiornati.
Per aggiornare il software della webcam, è possibile seguire questi passaggi:
1. Verificare il sito web del produttore della webcam per verificare se sono disponibili aggiornamenti del software.
2. Scaricare e installare gli aggiornamenti del software della webcam.
3. Riavviare il computer per completare l'installazione.
4. Verificare che la webcam funzioni correttamente dopo l'aggiornamento del software.
Inoltre, è possibile utilizzare programmi di terze parti come ManyCam o CyberLink YouCam per testare e aggiornare il software della webcam. Tuttavia, è importante verificare che questi programmi siano sicuri e affidabili prima di utilizzarli.