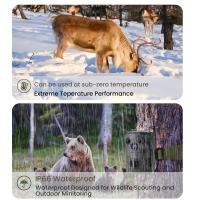Come Spegnere Microfono E Webcam Del Pc Hp ?
Per spegnere il microfono e la webcam del tuo PC HP, puoi seguire questi passaggi:
1. Per spegnere il microfono, fai clic destro sull'icona dell'altoparlante nell'area di notifica della barra delle applicazioni e seleziona "Regolazione volume". Nella finestra di regolazione del volume, fai clic sull'icona del microfono e abbassa il volume al minimo o disattivalo completamente.
2. Per spegnere la webcam, puoi utilizzare le impostazioni della webcam o disabilitarla tramite il Gestione dispositivi. Per accedere alle impostazioni della webcam, cerca "Webcam" nel menu Start e apri l'applicazione delle impostazioni della webcam. Da qui, puoi disattivare la webcam o regolare le impostazioni di privacy.
3. Per disabilitare la webcam tramite il Gestione dispositivi, fai clic destro sull'icona Start e seleziona "Gestione dispositivi". Espandi la categoria "Dispositivi di imaging" e trova la tua webcam. Fai clic destro sulla webcam e seleziona "Disabilita dispositivo".
Ricorda che queste istruzioni possono variare leggermente a seconda del modello specifico del tuo PC HP e del sistema operativo in uso.
1、 Disattivazione microfono e webcam su PC HP
Per spegnere il microfono e la webcam su un PC HP, è possibile seguire i seguenti passaggi:
1. Per disattivare il microfono, fare clic sull'icona dell'altoparlante nell'angolo inferiore destro della barra delle applicazioni. Quindi, fare clic su "Mixer volume" per aprire le impostazioni audio.
2. Nella finestra delle impostazioni audio, individuare il microfono e fare clic sul pulsante di disattivazione o regolare il volume a zero. Questo impedirà al microfono di rilevare il suono.
3. Per disattivare la webcam, è possibile utilizzare il software di gestione della webcam fornito da HP. Aprire il software e cercare l'opzione per disattivare la webcam. Questo varia a seconda del modello del PC HP, quindi è consigliabile consultare il manuale o il sito web di supporto HP per istruzioni specifiche.
4. In alternativa, è possibile disattivare la webcam tramite le impostazioni del sistema operativo. Su Windows, fare clic sul menu Start, quindi selezionare "Impostazioni" e "Privacy". Nella sezione "Webcam" delle impostazioni sulla privacy, è possibile disattivare l'accesso alla webcam per tutte le applicazioni o selezionare specifiche applicazioni per cui si desidera disattivare la webcam.
È importante notare che disattivare il microfono e la webcam non li disconnette fisicamente dal PC. Se si desidera garantire la massima privacy, è consigliabile coprire la webcam con un adesivo o utilizzare un dispositivo di blocco fisico per il microfono.
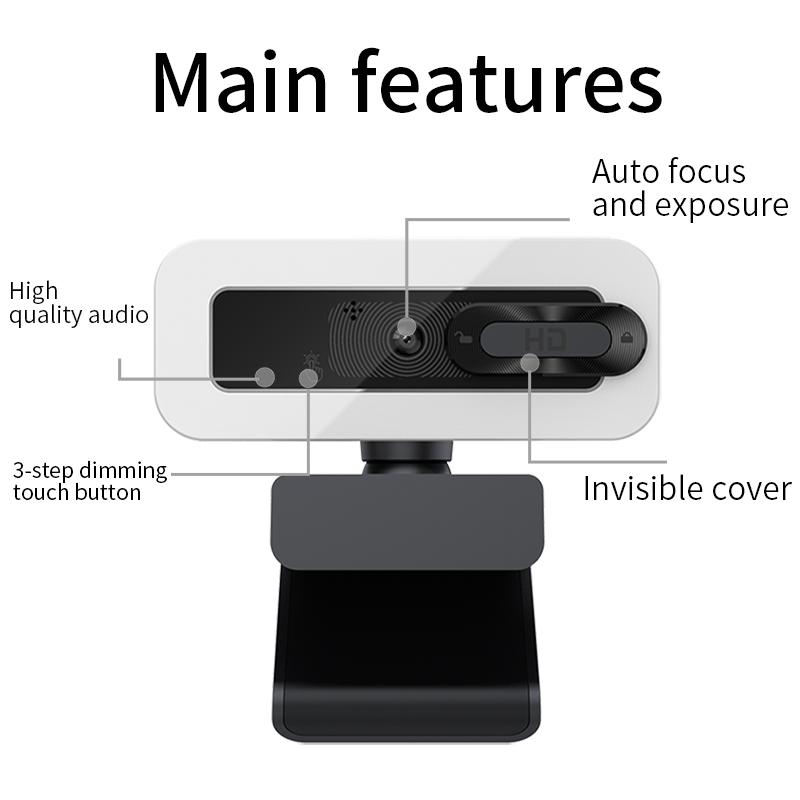
2、 Gestione privacy su PC HP: microfono e webcam
Per spegnere il microfono e la webcam su un PC HP, è possibile seguire questi passaggi:
1. Per spegnere il microfono, fare clic sull'icona dell'altoparlante nell'angolo inferiore destro della barra delle applicazioni. Quindi, fare clic sull'icona delle impostazioni dell'audio per aprire il pannello di controllo del suono.
2. Nel pannello di controllo del suono, fare clic sulla scheda "Registrazione" e verranno visualizzati tutti i dispositivi di registrazione disponibili. Fare clic con il pulsante destro del mouse sul microfono che si desidera disattivare e selezionare "Disabilita".
3. Per spegnere la webcam, è possibile utilizzare l'applicazione della fotocamera preinstallata sul PC HP. Aprire l'applicazione della fotocamera e cercare l'opzione per disattivare la webcam. Questa opzione può variare a seconda del modello del PC HP, ma di solito si trova nelle impostazioni dell'applicazione.
Per quanto riguarda la gestione della privacy su un PC HP, è possibile utilizzare il Centro sicurezza HP preinstallato sul sistema. Aprire il Centro sicurezza HP e cercare l'opzione per la gestione della privacy. Qui è possibile controllare le impostazioni di privacy per il microfono e la webcam, consentendo o negando l'accesso a determinate applicazioni o utenti.
Inoltre, è possibile utilizzare le impostazioni di privacy di Windows per gestire le autorizzazioni del microfono e della webcam. Aprire le impostazioni di Windows, fare clic su "Privacy" e quindi selezionare "Microfono" o "Fotocamera" nella barra laterale sinistra. Qui è possibile abilitare o disabilitare l'accesso del microfono e della webcam per le applicazioni installate.
In conclusione, spegnere il microfono e la webcam su un PC HP può essere fatto attraverso le impostazioni audio e dell'applicazione della fotocamera, mentre la gestione della privacy può essere effettuata utilizzando il Centro sicurezza HP e le impostazioni di privacy di Windows.

3、 Disabilitare audio e video su PC HP
Per spegnere il microfono e la webcam su un PC HP, puoi seguire questi passaggi:
1. Per spegnere il microfono, fai clic sull'icona dell'altoparlante nell'angolo inferiore destro della barra delle applicazioni. Quindi, fai clic sull'icona dell'altoparlante per aprire il mixer del volume.
2. Nel mixer del volume, trova il controllo del microfono e abbassa il volume al minimo o fai clic sull'icona del microfono per disattivarlo completamente.
3. Per spegnere la webcam, puoi utilizzare un'applicazione di videochiamata o un software di gestione della webcam. Nell'applicazione di videochiamata, cerca l'opzione per disattivare la webcam o fai clic sull'icona della videocamera per spegnerla.
4. Se desideri disabilitare completamente l'audio e il video sul tuo PC HP, puoi andare nelle impostazioni del sistema. Fai clic sul menu Start, quindi seleziona "Impostazioni" e successivamente "Privacy".
5. Nella sezione "Privacy", fai clic su "Microfono" e disattiva l'opzione "Consenti alle app di accedere al tuo microfono". In questo modo, tutte le app non avranno accesso al tuo microfono.
6. Per disabilitare la webcam, fai clic su "Fotocamera" nella sezione "Privacy" e disattiva l'opzione "Consenti alle app di accedere alla tua fotocamera". In questo modo, tutte le app non potranno utilizzare la tua webcam.
Ricorda che questi passaggi possono variare leggermente a seconda del modello specifico del tuo PC HP e del sistema operativo in uso.
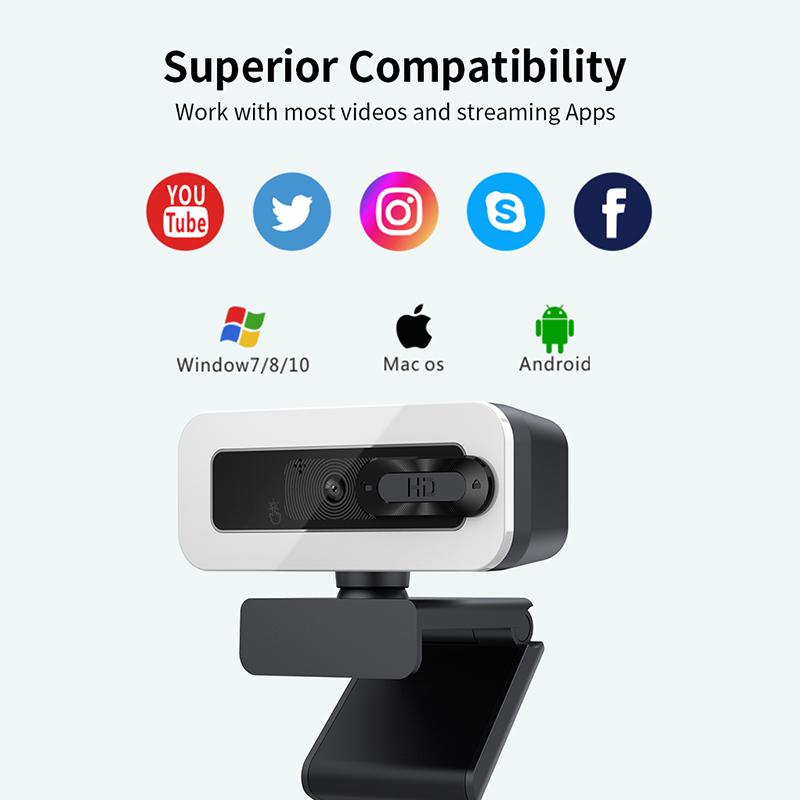
4、 Controllo delle impostazioni audio e video su PC HP
Per spegnere il microfono e la webcam del tuo PC HP, puoi seguire questi passaggi:
1. Per spegnere il microfono, fai clic destro sull'icona dell'altoparlante nella barra delle applicazioni e seleziona "Regolazione volume". Nella finestra di dialogo che si apre, fai clic sul pulsante "Opzioni" e seleziona "Proprietà". Nella scheda "Registrazione", disattiva la casella accanto al microfono o seleziona "Muto" per disattivarlo completamente.
2. Per spegnere la webcam, puoi utilizzare il software di gestione della webcam fornito da HP. Cerca il programma "HP Webcam" o "HP Camera" nel menu Start o nella cartella delle applicazioni. Una volta aperto il programma, cerca l'opzione per disattivare la webcam o disconnetterla.
3. Se non hai il software di gestione della webcam HP, puoi disabilitare la webcam tramite Gestione dispositivi. Fai clic destro sull'icona Start e seleziona "Gestione dispositivi". Espandi la categoria "Dispositivi di imaging" e fai clic destro sulla webcam HP. Seleziona "Disabilita dispositivo" per spegnere la webcam.
Per quanto riguarda il controllo delle impostazioni audio e video su PC HP, puoi utilizzare il pannello di controllo audio e video integrato nel sistema operativo. Fai clic destro sull'icona dell'altoparlante nella barra delle applicazioni e seleziona "Impostazioni audio" o "Regolazione volume". Nella finestra di dialogo che si apre, puoi regolare il volume, selezionare il dispositivo di riproduzione e di registrazione desiderato e modificare altre impostazioni audio.
Per quanto riguarda il controllo delle impostazioni video, puoi utilizzare il software di gestione della webcam HP o il software di videochiamata che stai utilizzando. Questi programmi di solito offrono opzioni per regolare la qualità video, la risoluzione, l'orientamento e altre impostazioni.
Ricorda che è importante prestare attenzione alla privacy e assicurarsi che il microfono e la webcam siano disattivati quando non vengono utilizzati per evitare intrusioni non autorizzate.