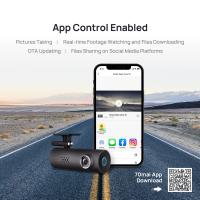Come Provare Webcam Notebook ?
Per provare la webcam del tuo notebook, segui questi passaggi:
1. Accendi il tuo notebook e accedi al sistema operativo.
2. Cerca l'applicazione della webcam sul tuo computer. In genere, si trova nella cartella "Accessori" o "Multimedia".
3. Avvia l'applicazione della webcam e controlla se la tua immagine viene visualizzata correttamente.
4. Se la tua immagine non viene visualizzata, controlla se la webcam è correttamente collegata al computer e se i driver sono installati correttamente.
5. Se la webcam funziona correttamente, puoi utilizzarla per fare videochiamate, scattare foto o registrare video.
In alternativa, puoi utilizzare un'applicazione di videochiamata come Skype o Zoom per testare la tua webcam. Avvia l'applicazione e controlla se la tua immagine viene visualizzata correttamente durante la chiamata.
1、 Verifica la compatibilità del sistema operativo

Per provare la webcam del notebook, è necessario accedere alle impostazioni del sistema operativo e verificare che la webcam sia abilitata. In Windows, ad esempio, è possibile accedere alle impostazioni della webcam tramite il Pannello di controllo o tramite l'app Impostazioni. In alternativa, è possibile utilizzare un'applicazione di terze parti per testare la webcam, come ad esempio Skype o Zoom.
Per quanto riguarda la compatibilità del sistema operativo, è importante verificare che la webcam sia compatibile con il sistema operativo in uso. Ad esempio, alcune webcam potrebbero non funzionare correttamente su versioni più vecchie di Windows o su sistemi operativi diversi da Windows. Inoltre, è importante verificare che il driver della webcam sia aggiornato e compatibile con il sistema operativo in uso.
In generale, per testare la webcam del notebook è consigliabile utilizzare un'applicazione di videoconferenza o di registrazione video, in modo da verificare la qualità dell'immagine e del suono. In caso di problemi, è possibile controllare le impostazioni della webcam e del microfono, verificare la compatibilità del sistema operativo e aggiornare i driver della webcam.
2、 Controlla le impostazioni della webcam
Per provare la webcam del notebook, è possibile utilizzare un'applicazione di videochiamata come Skype o Zoom. Accendere l'applicazione e selezionare le impostazioni della webcam per verificare se la webcam è rilevata e funzionante correttamente. In alternativa, è possibile utilizzare un'applicazione di registrazione video come Windows Camera o QuickTime Player per registrare un breve video e verificare la qualità dell'immagine e del suono.
Per controllare le impostazioni della webcam, è possibile accedere alle impostazioni del sistema operativo del notebook e cercare le impostazioni della webcam. In Windows, ad esempio, è possibile accedere alle impostazioni della webcam tramite il menu Start e selezionando "Impostazioni" e "Privacy". Qui, è possibile controllare quali applicazioni hanno accesso alla webcam e abilitare o disabilitare l'accesso per ciascuna applicazione.
Inoltre, è importante assicurarsi che la webcam sia pulita e non ostruita da polvere o sporcizia. In caso contrario, pulirla delicatamente con un panno morbido e asciutto. Se la webcam non funziona correttamente, è possibile provare a disinstallare e reinstallare i driver della webcam o contattare il supporto tecnico del produttore del notebook per ulteriore assistenza.
3、 Aggiorna i driver della webcam
Per provare la webcam del notebook, è possibile utilizzare un'applicazione di videochiamata come Skype o Zoom. Aprire l'applicazione e accedere alle impostazioni per selezionare la webcam del notebook come dispositivo di input video. In alternativa, è possibile utilizzare un'applicazione di registrazione video come Windows Camera o QuickTime Player per registrare un breve video e verificare la qualità dell'immagine e del suono.
Per aggiornare i driver della webcam, è possibile utilizzare il software di gestione dei driver del notebook o visitare il sito web del produttore del notebook per scaricare l'ultimo driver disponibile per la webcam. Una volta scaricato il driver, seguire le istruzioni per l'installazione e riavviare il notebook se richiesto. In alcuni casi, potrebbe essere necessario disinstallare il driver precedente prima di installare il nuovo driver.
Inoltre, è importante assicurarsi che la webcam sia correttamente collegata al notebook e che sia abilitata nelle impostazioni del sistema operativo. In Windows, è possibile accedere alle impostazioni della webcam tramite il Pannello di controllo o le Impostazioni di Windows 10. In macOS, è possibile accedere alle impostazioni della webcam tramite le Preferenze di sistema.
4、 Utilizza un software di videochiamata per testare la webcam
Per provare la webcam del notebook, ci sono diversi modi. Uno dei modi più semplici è quello di utilizzare un software di videochiamata come Skype, Zoom o Google Meet. Questi programmi consentono di effettuare chiamate video e di testare la webcam del notebook in modo rapido e facile.
Per utilizzare la webcam con un software di videochiamata, è necessario accedere alle impostazioni del programma e selezionare la webcam come dispositivo di input video. In genere, questa opzione si trova nelle impostazioni di video o di chiamata del programma.
Una volta selezionata la webcam, è possibile effettuare una chiamata di prova per verificare che la webcam funzioni correttamente. Durante la chiamata, è possibile controllare la qualità dell'immagine e del suono, nonché la fluidità del video.
In alternativa, è possibile utilizzare un'applicazione di registrazione video per testare la webcam del notebook. Queste applicazioni consentono di registrare un breve video utilizzando la webcam e di riprodurlo per verificare la qualità dell'immagine e del suono.
In ogni caso, è importante assicurarsi che la webcam sia correttamente installata e configurata sul notebook prima di utilizzarla con qualsiasi software di videochiamata o di registrazione video. In caso di problemi, è possibile consultare il manuale del notebook o contattare il supporto tecnico del produttore per ricevere assistenza.