Come Provare La Webcam Windows 10 ?
Per provare la webcam su Windows 10, segui questi passaggi:
1. Assicurati che la webcam sia collegata correttamente al computer.
2. Apri l'app "Fotocamera" di Windows 10. Puoi trovarla nel menu Start o cercarla nella barra di ricerca.
3. Nell'app Fotocamera, dovresti vedere l'immagine in tempo reale dalla tua webcam. Puoi fare clic sul pulsante di scatto per scattare una foto o sul pulsante di registrazione per registrare un video.
4. Se non vedi l'immagine della webcam, potrebbe essere necessario abilitare la webcam nelle impostazioni del sistema. Vai su "Impostazioni" > "Privacy" > "Fotocamera" e assicurati che l'interruttore sia attivato per consentire alle app di accedere alla tua webcam.
5. Se la webcam non funziona ancora, potrebbe essere necessario aggiornare i driver della webcam. Puoi farlo andando al sito web del produttore della webcam e cercando i driver più recenti per il tuo modello specifico.
6. Se hai seguito tutti questi passaggi e la webcam non funziona ancora, potrebbe esserci un problema hardware con la webcam stessa e potresti doverla sostituire o farla riparare.
1、 Configurazione webcam
Per provare la webcam su Windows 10, segui questi passaggi:
1. Assicurati che la webcam sia collegata correttamente al computer tramite USB.
2. Apri l'app "Fotocamera" di Windows 10. Puoi trovarla nel menu Start o cercarla nella barra di ricerca.
3. Nell'app Fotocamera, dovresti vedere l'immagine in tempo reale della tua webcam. Se non vedi nulla, assicurati che la webcam sia accesa e funzionante correttamente.
4. Per scattare una foto, fai clic sull'icona della fotocamera nell'app Fotocamera. La foto verrà salvata nella cartella Immagini del tuo computer.
5. Per registrare un video, fai clic sull'icona del video nell'app Fotocamera. Fai clic nuovamente per interrompere la registrazione. Il video verrà salvato nella cartella Video del tuo computer.
Per configurare la webcam su Windows 10, segui questi passaggi:
1. Apri le impostazioni di Windows 10 facendo clic sull'icona dell'ingranaggio nel menu Start o premendo il tasto Windows + I sulla tastiera.
2. Nelle impostazioni, fai clic su "Privacy".
3. Nella sezione "App di fotocamera", assicurati che l'interruttore sia attivato per consentire alle app di accedere alla tua webcam.
4. Nella sezione "App di fotocamera", puoi anche scegliere quali app specifiche possono accedere alla tua webcam.
5. Nella sezione "Microfono", assicurati che l'interruttore sia attivato per consentire alle app di accedere al tuo microfono, se desideri utilizzarlo con la tua webcam.
Ricorda di tenere sempre aggiornati i driver della tua webcam per garantire il corretto funzionamento.

2、 Risoluzione problemi webcam
Per provare la webcam su Windows 10, segui questi passaggi:
1. Assicurati che la webcam sia collegata correttamente al computer.
2. Apri l'app Fotocamera di Windows 10. Puoi trovarla nel menu Start o cercarla nella barra di ricerca.
3. Se la webcam funziona correttamente, dovresti vedere l'immagine della webcam sullo schermo.
4. Puoi scattare una foto o registrare un video per verificare se la webcam cattura correttamente l'immagine.
5. Se la webcam non funziona, prova a riavviare il computer e ripeti i passaggi precedenti.
6. Assicurati che la webcam sia abilitata nelle impostazioni del dispositivo. Vai su "Impostazioni" > "Privacy" > "Fotocamera" e assicurati che l'interruttore sia attivato per consentire l'accesso alla webcam da parte delle app.
7. Se la webcam continua a non funzionare, potrebbe essere necessario aggiornare i driver della webcam. Vai sul sito web del produttore della webcam e cerca i driver più recenti per il tuo modello specifico.
8. Se tutti i passaggi precedenti non risolvono il problema, potrebbe esserci un problema hardware con la webcam. In tal caso, potresti dover contattare il supporto tecnico del produttore per assistenza.
Risolvere i problemi con la webcam su Windows 10 può essere un processo di prova ed errore. Tuttavia, seguire i passaggi sopra descritti dovrebbe aiutarti a identificare e risolvere la maggior parte dei problemi comuni.
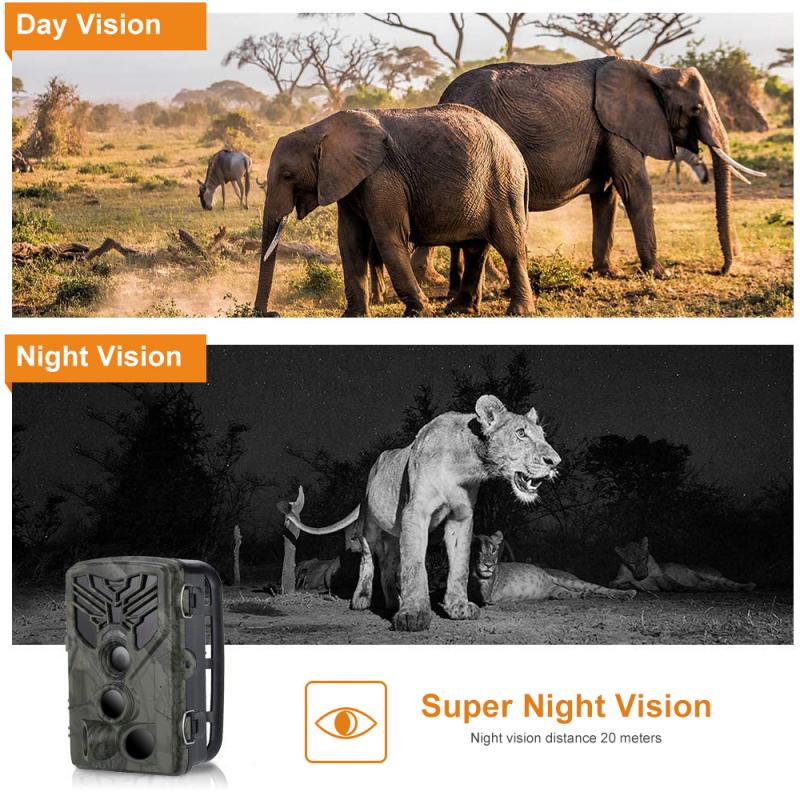
3、 Aggiornamento driver webcam
Per provare la webcam su Windows 10, segui questi passaggi:
1. Assicurati che la webcam sia collegata correttamente al computer.
2. Apri l'app "Fotocamera" di Windows 10. Puoi trovarla nel menu Start o cercarla nella barra di ricerca.
3. Una volta aperta l'app, dovresti vedere l'immagine in tempo reale della tua webcam. Puoi fare clic sul pulsante di scatto per scattare una foto o sul pulsante di registrazione per registrare un video.
4. Se non vedi l'immagine della webcam, potrebbe essere necessario abilitarla nelle impostazioni del sistema. Vai su "Impostazioni" > "Privacy" > "Fotocamera" e assicurati che l'interruttore sia attivato per consentire alle app di accedere alla tua webcam.
5. Se la webcam non funziona ancora, potrebbe essere necessario aggiornare i driver. Puoi farlo manualmente andando sul sito web del produttore della webcam e cercando i driver più recenti per il tuo modello specifico. Scarica e installa i driver corrispondenti al tuo sistema operativo Windows 10.
6. Dopo aver installato i driver aggiornati, riavvia il computer e riprova ad aprire l'app "Fotocamera" per vedere se la webcam funziona correttamente.
In conclusione, per provare la webcam su Windows 10, apri l'app "Fotocamera" e assicurati che sia abilitata nelle impostazioni di privacy. Se la webcam non funziona, potrebbe essere necessario aggiornare i driver.

4、 Impostazioni privacy webcam
Per provare la webcam su Windows 10, è possibile seguire questi passaggi:
1. Aprire l'app Fotocamera: cercare "Fotocamera" nel menu Start e aprirla.
2. Verificare che la webcam sia selezionata: fare clic sull'icona delle impostazioni (a forma di ingranaggio) nell'angolo in alto a destra dell'app Fotocamera e assicurarsi che la webcam corretta sia selezionata.
3. Scattare una foto o registrare un video: fare clic sull'icona della fotocamera per scattare una foto o sull'icona del video per registrare un video. Controllare se l'immagine o il video viene visualizzato correttamente.
Per quanto riguarda le impostazioni privacy della webcam su Windows 10, è possibile seguir questi passaggi:
1. Aprire le impostazioni di Windows: fare clic sull'icona delle impostazioni (a forma di ingranaggio) nel menu Start.
2. Selezionare "Privacy": all'interno delle impostazioni di Windows, selezionare "Privacy".
3. Selezionare "Fotocamera" nel menu a sinistra: all'interno delle impostazioni sulla privacy, selezionare "Fotocamera" nel menu a sinistra.
4. Consentire l'accesso alla fotocamera: assicurarsi che l'interruttore "Consenti alle app di accedere alla fotocamera" sia attivato. Inoltre, è possibile scegliere quali app specifiche possono accedere alla fotocamera selezionando le app elencate sotto "Scegli quali app possono accedere alla tua fotocamera".
È importante tenere sempre aggiornati i driver della webcam e utilizzare un software antivirus affidabile per proteggere la privacy e la sicurezza del proprio dispositivo.
























