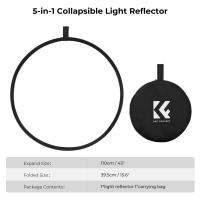Come Mettere Una Icona Per La Webcam ?
Per mettere un'icona per la webcam sul desktop del tuo computer, segui questi passaggi:
1. Trova l'applicazione della webcam sul tuo computer. Di solito è preinstallata o può essere scaricata dal sito del produttore della webcam.
2. Fai clic destro sull'applicazione della webcam e seleziona "Crea collegamento" o "Invia a" dal menu contestuale.
3. Scegli "Desktop (crea collegamento)" o "Desktop (crea collegamento)" per creare un collegamento all'applicazione della webcam sul desktop.
4. Ora dovresti vedere un'icona della webcam sul desktop del tuo computer. Puoi anche rinominarla facendo clic destro sull'icona e selezionando "Rinomina".
Una volta creato il collegamento, puoi fare doppio clic sull'icona per avviare l'applicazione della webcam direttamente dal desktop.
1、 Configurazione webcam
Per mettere un'icona per la webcam sul desktop o sulla barra delle applicazioni, segui questi passaggi:
1. Clicca con il tasto destro del mouse su uno spazio vuoto del desktop o sulla barra delle applicazioni.
2. Seleziona "Nuovo" e poi "Collegamento".
3. Nella finestra di dialogo che si apre, digita il percorso del programma della webcam. Di solito, il percorso è "C:\Programmi\NomeDellaWebcam\NomeDelProgramma.exe". Se non conosci il percorso, cerca il programma della webcam nel menu Start o nella cartella Programmi.
4. Clicca su "Avanti" e poi digita un nome per l'icona della webcam.
5. Clicca su "Fine" per creare l'icona.
Per la configurazione della webcam, segui questi passaggi:
1. Apri il programma della webcam dal menu Start o dall'icona che hai creato.
2. Nella finestra del programma, cerca un'opzione di configurazione o impostazioni. Potrebbe essere indicata come "Opzioni", "Impostazioni" o "Configurazione".
3. Clicca sull'opzione di configurazione e si aprirà una finestra con varie impostazioni.
4. Esplora le impostazioni disponibili e regola le opzioni secondo le tue preferenze. Potresti trovare opzioni per la risoluzione video, la luminosità, il contrasto, la messa a fuoco, ecc.
5. Una volta che hai finito di configurare la webcam, clicca su "Applica" o "OK" per salvare le modifiche.
Ricorda che i passaggi possono variare leggermente a seconda del programma della webcam che stai utilizzando. Assicurati di consultare la documentazione del programma o il sito web del produttore per ulteriori informazioni specifiche.

2、 Aggiunta icona webcam
Per aggiungere un'icona per la webcam sul tuo computer, segui questi passaggi:
1. Trova un'immagine o un'icona adatta per rappresentare la webcam. Puoi cercare su Internet o utilizzare un'immagine personalizzata.
2. Salva l'immagine o l'icona sul tuo computer in una posizione facilmente accessibile.
3. Fai clic destro sul desktop e seleziona "Nuovo" dal menu a comparsa. Quindi, seleziona "Cartella" per creare una nuova cartella sul desktop.
4. Assegna un nome alla cartella, ad esempio "Webcam", e premi Invio per confermare.
5. Fai clic destro sulla nuova cartella e seleziona "Proprietà" dal menu a comparsa. Nella scheda "Personalizza", fai clic sul pulsante "Cambia icona".
6. Nella finestra di dialogo "Cambia icona", fai clic sul pulsante "Sfoglia" e seleziona l'immagine o l'icona che hai salvato in precedenza.
7. Fai clic su "OK" per confermare la selezione dell'icona e poi su "Applica" e "OK" per chiudere la finestra di dialogo delle proprietà.
Ora dovresti vedere l'icona della webcam sulla tua cartella sul desktop. Puoi anche trascinare l'icona in una posizione diversa se preferisci. Questo ti permetterà di accedere rapidamente alla webcam con un solo clic.

3、 Personalizzazione webcam
Per mettere un'icona per la webcam sul desktop, segui questi passaggi:
1. Fai clic con il pulsante destro del mouse su uno spazio vuoto del desktop e seleziona "Nuovo" dal menu a comparsa.
2. Seleziona "Collegamento" dal sottomenu.
3. Nella finestra di dialogo "Crea collegamento", digita il percorso del programma della webcam. Di solito, il percorso è "C:\Programmi\NomeDellaWebcam\NomeDelProgramma.exe". Se non sei sicuro del percorso, cerca il programma della webcam nel menu Start o nella cartella "Programmi" del tuo disco rigido.
4. Fai clic su "Avanti" e digita un nome per l'icona della webcam.
5. Fai clic su "Fine" per creare l'icona sul desktop.
Per personalizzare le impostazioni della webcam, segui questi passaggi:
1. Apri il programma della webcam facendo doppio clic sull'icona sul desktop o cercandolo nel menu Start.
2. Nella finestra del programma della webcam, cerca un'opzione di "Impostazioni" o "Preferenze". Potrebbe essere indicata con un'icona a forma di ingranaggio o con il termine "Opzioni".
3. Fai clic sull'opzione "Impostazioni" o "Preferenze" per accedere alle varie opzioni di personalizzazione.
4. Esplora le diverse schede o sezioni per regolare le impostazioni come la risoluzione, la luminosità, il contrasto, l'audio, gli effetti speciali, ecc.
5. Modifica le impostazioni secondo le tue preferenze e fai clic su "Applica" o "OK" per salvare le modifiche.
Se desideri esplorare nuovi punti di vista, potresti considerare l'utilizzo di software di terze parti che offrono funzionalità avanzate per la webcam. Questi software possono consentirti di applicare filtri, effetti speciali, modificare l'aspetto dell'immagine e molto altro. Cerca online software di personalizzazione webcam per trovare opzioni che soddisfino le tue esigenze specifiche.

4、 Creazione icona webcam
Per creare un'icona per la webcam, puoi seguire questi passaggi:
1. Scegli un software di grafica vettoriale come Adobe Illustrator o Inkscape per creare l'icona. Questi programmi ti consentono di creare forme precise e di dimensioni personalizzate.
2. Inizia creando un nuovo documento con le dimensioni desiderate per l'icona. Le dimensioni standard per le icone sono di solito 16x16, 32x32 o 48x48 pixel.
3. Disegna una forma rettangolare per rappresentare il corpo della webcam. Puoi utilizzare strumenti come il rettangolo o il pennello per creare la forma desiderata.
4. Aggiungi dettagli come il lente della webcam, i pulsanti o altre caratteristiche che ritieni importanti per l'icona. Assicurati di mantenere i dettagli semplici e leggibili anche a dimensioni ridotte.
5. Scegli una combinazione di colori che si adatti al tuo stile e all'aspetto generale dell'icona. Puoi utilizzare colori vivaci per attirare l'attenzione o colori più neutri per un aspetto più professionale.
6. Una volta soddisfatto del design dell'icona, salva il file in un formato supportato come PNG o SVG. Assicurati di selezionare una risoluzione appropriata per l'icona.
7. Infine, utilizza il file dell'icona nei tuoi progetti o nel sistema operativo come preferisci. Puoi utilizzare software di grafica come Adobe Photoshop o GIMP per ridimensionare l'icona o convertirla in altri formati se necessario.
Ricorda che l'obiettivo principale di un'icona è quello di essere riconoscibile e comprensibile anche a dimensioni ridotte, quindi cerca di mantenere il design semplice e pulito.