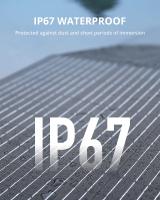Come Installare La Webcam Integrata Nel Pc ?
Per installare una webcam integrata nel tuo PC, segui questi passaggi:
1. Assicurati che il driver della webcam sia correttamente installato. Puoi controllare ciò andando su "Gestione dispositivi" nel Pannello di controllo del tuo PC e verificando se la webcam è elencata senza errori.
2. Se il driver non è installato o è obsoleto, puoi cercare il driver più recente sul sito web del produttore del tuo PC o della webcam stessa. Scarica il driver corrispondente al tuo sistema operativo e segui le istruzioni per l'installazione.
3. Una volta che il driver è installato correttamente, la webcam dovrebbe essere pronta all'uso. Puoi testarla aprendo un'applicazione che supporta le webcam, come Skype o Zoom, e verificando se la webcam viene rilevata e funziona correttamente.
4. Se la webcam non funziona ancora, potrebbe essere necessario abilitarla nelle impostazioni del tuo PC. Vai su "Impostazioni" e cerca la sezione "Privacy" o "Webcam" per assicurarti che la webcam sia abilitata per le applicazioni che desideri utilizzare.
5. Se hai seguito tutti questi passaggi e la webcam non funziona ancora, potrebbe esserci un problema hardware. In questo caso, potresti dover contattare il supporto tecnico del produttore del tuo PC per ulteriori assistenza.
1、 Configurazione webcam
Per installare la webcam integrata nel tuo PC, segui questi passaggi:
1. Controlla se il driver della webcam è già installato. Vai su "Gestione dispositivi" nel menu Start e cerca la sezione "Webcam" o "Imaging devices". Se la webcam è elencata, il driver è già installato.
2. Se la webcam non è elencata, visita il sito web del produttore del tuo PC e cerca i driver più recenti per il modello specifico del tuo computer. Scarica e installa il driver corrispondente alla webcam.
3. Riavvia il computer dopo l'installazione del driver per assicurarti che le modifiche abbiano effetto.
Una volta installata la webcam, puoi configurarla seguendo questi passaggi:
1. Apri l'applicazione della webcam sul tuo PC. Puoi trovarla nel menu Start o cercarla utilizzando la barra di ricerca.
2. Nell'applicazione della webcam, trova le impostazioni di configurazione. Queste possono includere opzioni come la risoluzione video, la luminosità, il contrasto e la messa a fuoco. Regola queste impostazioni in base alle tue preferenze.
3. Assicurati che il microfono della webcam sia abilitato, se desideri utilizzarlo per l'audio durante le videochiamate o le registrazioni.
4. Verifica che la webcam sia correttamente posizionata e orientata. Assicurati che non ci siano ostacoli che possano bloccare la vista della webcam.
5. Prova la webcam utilizzando un'applicazione di videochiamata o registrazione video. Controlla se l'immagine è chiara e se l'audio viene registrato correttamente.
Aggiungendo nuovi punti di vista, puoi utilizzare supporti o supporti per posizionare la webcam in diverse posizioni. Ad esempio, puoi utilizzare un treppiede o un supporto per fissare la webcam su un piano elevato o posizionarla in un angolo diverso per ottenere un punto di vista diverso.
In conclusione, l'installazione e la configurazione della webcam integrata nel tuo PC richiedono l'installazione del driver corretto e l'accesso alle impostazioni dell'applicazione della webcam. Assicurati di posizionare correttamente la webcam e di testarla utilizzando un'applicazione di videochiamata o registrazione video.

2、 Driver webcam
Per installare la webcam integrata nel tuo PC, segui questi passaggi:
1. Controlla se il tuo PC ha già un driver per la webcam integrata. Per farlo, apri il "Gestione dispositivi" cercandolo nel menu Start o premendo il tasto Windows + X e selezionando "Gestione dispositivi". Espandi la sezione "Dispositivi di acquisizione immagini" o "Webcam" e verifica se è presente un dispositivo elencato. Se è presente, la webcam è già installata e pronta all'uso.
2. Se non trovi la webcam nella sezione "Dispositivi di acquisizione immagini" o "Webcam", potrebbe essere necessario installare il driver. Visita il sito web del produttore del tuo PC e cerca la sezione "Supporto" o "Download". Cerca il modello del tuo PC e scarica il driver più recente per la webcam integrata. Segui le istruzioni di installazione fornite dal produttore.
3. Dopo aver installato il driver, riavvia il PC per completare l'installazione. Una volta riavviato, la webcam dovrebbe essere riconosciuta e pronta all'uso.
Se hai bisogno di ulteriori punti di vista, puoi anche provare i seguenti suggerimenti:
- Assicurati che la webcam sia abilitata nel BIOS del tuo PC. Accedi al BIOS premendo il tasto corrispondente durante l'avvio del PC (solitamente F2 o Del) e cerca l'opzione per abilitare la webcam.
- Verifica che la webcam sia abilitata nelle impostazioni del sistema operativo. Vai alle impostazioni del sistema operativo, cerca la sezione "Privacy" o "Webcam" e assicurati che la webcam sia abilitata.
- Se la webcam continua a non funzionare, potrebbe essere necessario aggiornare il driver. Visita il sito web del produttore del tuo PC e cerca gli aggiornamenti del driver per la webcam integrata.
Ricorda che ogni PC può avere delle differenze, quindi potrebbe essere necessario adattare questi passaggi in base al tuo sistema operativo e al modello del tuo PC.

3、 Impostazioni webcam
Per installare la webcam integrata nel tuo PC, segui questi passaggi:
1. Assicurati che il driver della webcam sia correttamente installato. Puoi farlo controllando il Gestione dispositivi del tuo sistema operativo. Se la webcam è elencata senza errori, allora il driver è già installato. In caso contrario, dovrai scaricare e installare il driver dal sito web del produttore del tuo PC.
2. Verifica che la webcam sia abilitata nelle impostazioni del tuo sistema operativo. Vai alle impostazioni del sistema e cerca la sezione "Webcam" o "Dispositivi di acquisizione video". Assicurati che la webcam sia abilitata e che il tuo sistema operativo abbia accesso ad essa.
3. Se stai utilizzando un'applicazione specifica per la webcam, come Skype o Zoom, assicurati che la webcam sia selezionata come dispositivo di acquisizione video predefinito nelle impostazioni di quella specifica applicazione.
Per quanto riguarda le impostazioni della webcam, puoi personalizzarle in base alle tue preferenze. Ad esempio, puoi regolare la luminosità, il contrasto, la nitidezza e altri parametri per ottenere la migliore qualità video possibile. Puoi anche impostare la risoluzione video e la frequenza dei fotogrammi desiderate.
Inoltre, puoi considerare l'utilizzo di software di terze parti per ulteriori funzionalità, come l'aggiunta di effetti speciali o la registrazione di video. Assicurati di scaricare questi software solo da fonti affidabili per evitare rischi per la sicurezza del tuo PC.
Infine, ricorda di proteggere la tua privacy coprendo la webcam quando non la stai utilizzando. Puoi utilizzare un adesivo o un dispositivo di copertura appositamente progettato per questo scopo.

4、 Utilizzo webcam
Per installare la webcam integrata nel tuo PC, segui questi passaggi:
1. Controlla se il driver della webcam è già installato. Vai su "Gestione dispositivi" nel menu Start e cerca la sezione "Webcam" o "Imaging devices". Se la webcam è elencata senza errori, il driver è già installato.
2. Se la webcam non è elencata o presenta un errore, visita il sito web del produttore del tuo PC e cerca il driver più recente per la webcam integrata. Scarica e installa il driver seguendo le istruzioni fornite.
3. Una volta installato il driver, riavvia il PC per completare l'installazione.
Per utilizzare la webcam, segui questi passaggi:
1. Apri l'applicazione che desideri utilizzare per la webcam, come Skype, Zoom o la fotocamera integrata del PC.
2. Nelle impostazioni dell'applicazione, cerca l'opzione per selezionare la webcam. Seleziona la webcam integrata dal menu a discesa.
3. Assicurati che la webcam sia posizionata correttamente e che sia ben illuminata. Regola l'angolazione e la messa a fuoco, se necessario.
4. Avvia la registrazione o la videochiamata nell'applicazione e controlla se la webcam funziona correttamente. Puoi anche scattare foto o registrare video utilizzando l'applicazione della fotocamera integrata del PC.
Ricorda di proteggere la tua privacy coprendo la webcam quando non la stai utilizzando e di tenere il tuo sistema operativo e il driver della webcam sempre aggiornati per garantire la sicurezza e le prestazioni ottimali.