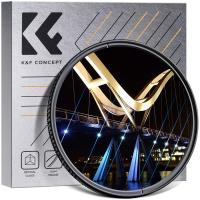Come Girare La Videocamera Su Skype ?
Per girare la videocamera su Skype, segui questi passaggi:
1. Apri Skype sul tuo computer o dispositivo mobile.
2. Accedi al tuo account Skype.
3. Vai alle impostazioni dell'applicazione. Puoi trovarle facendo clic sull'icona del tuo profilo nell'angolo in alto a sinistra dell'applicazione e selezionando "Impostazioni".
4. Nelle impostazioni, cerca l'opzione "Audio e video" o "Videocamera".
5. Seleziona la videocamera che desideri utilizzare. Se hai più di una videocamera collegata al tuo dispositivo, potrai scegliere quella che preferisci.
6. Assicurati che la videocamera sia correttamente collegata al tuo computer o dispositivo mobile.
7. Ora la tua videocamera dovrebbe essere pronta per l'uso su Skype. Puoi testarla facendo una chiamata di prova o avviando una videochiamata con un contatto.
Ricorda che le opzioni e i passaggi specifici possono variare leggermente a seconda della versione di Skype che stai utilizzando e del dispositivo che stai utilizzando.
1、 Impostazioni video
Per girare la videocamera su Skype, è possibile seguire questi passaggi:
1. Aprire Skype e accedere al proprio account.
2. Fare clic sull'icona del profilo nell'angolo superiore sinistro per accedere alle impostazioni.
3. Nella finestra delle impostazioni, selezionare "Impostazioni audio e video" dal menu di sinistra.
4. Nella sezione "Impostazioni video", è possibile vedere l'anteprima della videocamera attualmente in uso.
5. Per girare la videocamera, fare clic sull'icona a forma di freccia circolare accanto all'anteprima della videocamera.
6. La videocamera si girerà di 180 gradi e l'anteprima mostrerà il nuovo punto di vista.
7. È possibile regolare l'orientamento della videocamera utilizzando l'icona di rotazione accanto all'anteprima della videocamera.
8. È anche possibile selezionare una videocamera diversa dal menu a discesa "Seleziona una videocamera" se ne sono disponibili più di una.
9. Assicurarsi di salvare le modifiche apportate alle impostazioni facendo clic su "Salva" o "Applica".
È importante notare che le opzioni di girare la videocamera possono variare leggermente a seconda della versione di Skype utilizzata e del sistema operativo in uso.

2、 Regolazione angolo di ripresa
Per girare la videocamera su Skype, è possibile utilizzare i controlli della videocamera integrati nell'applicazione. Durante una chiamata, posizionare il cursore del mouse sull'immagine della videocamera e appariranno i controlli della videocamera. Fare clic sull'icona delle impostazioni della videocamera e selezionare "Gira a sinistra" o "Gira a destra" per regolare l'angolo di ripresa.
Per regolare l'angolo di ripresa, è possibile posizionare la videocamera in una posizione più alta o più bassa rispetto al livello degli occhi. Ciò può essere fatto utilizzando un supporto per videocamera o semplicemente posizionando il laptop o il dispositivo mobile su un supporto più alto o più basso. In alternativa, è possibile regolare l'angolo di ripresa inclinando lo schermo del dispositivo in avanti o indietro.
Per ottenere nuovi punti di vista, è possibile posizionare la videocamera in diverse posizioni nella stanza. Ad esempio, posizionarla su un ripiano o su un tavolo per ottenere una prospettiva dall'alto. Inoltre, è possibile spostarsi in diverse aree della stanza durante la chiamata per mostrare diversi sfondi o angoli di ripresa.
In conclusione, per girare la videocamera su Skype, utilizzare i controlli della videocamera nell'applicazione. Per regolare l'angolo di ripresa, posizionare la videocamera a diverse altezze o inclinare lo schermo del dispositivo. Per ottenere nuovi punti di vista, posizionare la videocamera in diverse posizioni nella stanza o spostarsi durante la chiamata.

3、 Rotazione videocamera
Per girare la videocamera su Skype, segui questi passaggi:
1. Apri Skype e accedi al tuo account.
2. Vai su "Impostazioni" o "Opzioni" (a seconda della versione di Skype che stai utilizzando).
3. Cerca l'opzione "Video" o "Videocamera" nelle impostazioni.
4. Nelle impostazioni della videocamera, dovresti trovare un'opzione per la rotazione o l'orientamento della videocamera.
5. Seleziona l'opzione desiderata per ruotare la videocamera. Potrebbe essere un'opzione di rotazione di 90 gradi in senso orario o antiorario, o potrebbe essere un'opzione per ruotare la videocamera di 180 gradi.
6. Applica le modifiche e chiudi le impostazioni.
Ora la tua videocamera su Skype dovrebbe essere ruotata secondo le tue preferenze. Puoi verificare la rotazione aprendo la finestra di anteprima della videocamera o facendo una chiamata di prova.
Se non trovi l'opzione di rotazione della videocamera nelle impostazioni di Skype, potrebbe essere necessario controllare le impostazioni del driver della videocamera sul tuo computer. Alcuni driver della videocamera offrono opzioni di rotazione che possono essere utilizzate anche su Skype.
Ricorda che la disponibilità di queste opzioni può variare a seconda della versione di Skype e del sistema operativo che stai utilizzando.
4、 Orientamento immagine
Per girare la videocamera su Skype, è possibile seguire questi passaggi:
1. Aprire Skype e accedere al proprio account.
2. Fare clic sull'icona del profilo nell'angolo in alto a sinistra della schermata principale di Skype.
3. Nel menu a discesa, selezionare "Impostazioni".
4. Nella finestra delle impostazioni, fare clic su "Audio e video" nella barra laterale sinistra.
5. Nella sezione "Video", è possibile vedere l'anteprima della propria videocamera.
6. Per girare la videocamera, fare clic sull'icona a forma di freccia circolare accanto all'anteprima della videocamera.
7. La videocamera si girerà di 180 gradi.
8. È possibile verificare l'orientamento dell'immagine guardando l'anteprima della videocamera.
9. Se l'immagine è ancora capovolta o non corretta, è possibile ripetere i passaggi precedenti per regolare l'orientamento.
È importante notare che le opzioni di orientamento dell'immagine possono variare a seconda della versione di Skype utilizzata e del dispositivo utilizzato. In alcuni casi, potrebbe essere necessario accedere alle impostazioni della videocamera del proprio dispositivo per regolare l'orientamento dell'immagine.