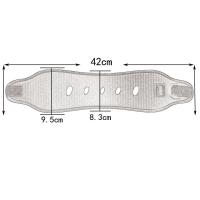Come Disattivare Webcam Su Zoom ?
Per disattivare la webcam su Zoom, segui questi passaggi:
1. Avvia l'applicazione Zoom sul tuo dispositivo.
2. Accedi al tuo account Zoom o crea un nuovo account se necessario.
3. Una volta effettuato l'accesso, unisciti a una riunione o crea una nuova riunione.
4. Durante la riunione, vedrai un'icona della webcam nella parte inferiore dello schermo. Fai clic su questa icona per attivare o disattivare la tua webcam.
5. Se la tua webcam è attiva, fare clic sull'icona la disattiverà e il tuo video non verrà visualizzato agli altri partecipanti alla riunione.
6. Se desideri riattivare la tua webcam, fai clic sull'icona della webcam nuovamente.
Ricorda che disattivare la webcam impedirà agli altri partecipanti di vedere il tuo video, ma potrai comunque partecipare alla riunione utilizzando solo l'audio.
1、 Impostazioni privacy
Per disattivare la webcam su Zoom e impostare le preferenze di privacy, segui questi passaggi:
1. Avvia l'applicazione Zoom sul tuo dispositivo.
2. Accedi al tuo account Zoom o crea un nuovo account se necessario.
3. Una volta effettuato l'accesso, fai clic sull'icona del profilo nell'angolo in alto a destra e seleziona "Impostazioni".
4. Nella scheda "Video", troverai l'opzione "Avvia il video automaticamente quando partecipi a una riunione". Disattiva questa opzione per impedire che la tua webcam si attivi automaticamente quando ti unisci a una riunione.
5. Puoi anche disattivare la tua webcam durante una riunione facendo clic sull'icona della videocamera nella parte inferiore dello schermo. Questo ti permetterà di partecipare alla riunione senza mostrare il tuo video.
6. Per impostare le preferenze di privacy, torna alla scheda "Impostazioni" e seleziona "Privacy" nella barra laterale sinistra.
7. Qui puoi controllare le impostazioni relative alla condivisione dello schermo, al controllo remoto e all'accesso ai dati personali. Assicurati di impostare le opzioni in base alle tue preferenze di privacy.
8. Infine, ricorda che puoi sempre disattivare la tua webcam fisicamente coprendola con un adesivo o utilizzando un dispositivo di blocco della webcam per garantire la massima privacy.
Ricorda che la disattivazione della webcam su Zoom e la gestione delle impostazioni di privacy sono importanti per proteggere la tua privacy durante le riunioni online.

2、 Controllo webcam
Per disattivare la webcam su Zoom, è possibile seguire questi passaggi:
1. Avvia l'applicazione Zoom sul tuo dispositivo.
2. Accedi al tuo account Zoom o crea un nuovo account se necessario.
3. Una volta effettuato l'accesso, fai clic sull'icona del profilo nell'angolo in alto a destra e seleziona "Impostazioni".
4. Nella finestra delle impostazioni, seleziona la scheda "Video" sulla sinistra.
5. Nella sezione "Video", troverai l'opzione "Video host" che ti permette di disattivare la webcam. Basta deselezionare questa opzione per disattivare la webcam.
6. Puoi anche disattivare la webcam durante una chiamata Zoom facendo clic sull'icona della videocamera nella parte inferiore dello schermo.
Per quanto riguarda il controllo della webcam, è importante tenere presente che Zoom non ha un controllo diretto sulla webcam del tuo dispositivo. Tuttavia, puoi controllare le impostazioni della webcam sul tuo sistema operativo per garantire la privacy e la sicurezza.
Su Windows, puoi accedere alle impostazioni della webcam andando al menu Start, selezionando "Impostazioni" e quindi "Privacy". Nella sezione "Privacy", fai clic su "Camera" sulla sinistra e disattiva l'opzione "Consenti alle app di accedere alla tua fotocamera".
Su macOS, puoi accedere alle impostazioni della webcam andando su "Preferenze di Sistema" e selezionando "Sicurezza e Privacy". Nella scheda "Privacy", fai clic su "Camera" sulla sinistra e deseleziona le app che non desideri che abbiano accesso alla tua webcam.
In generale, è sempre consigliabile disattivare la webcam quando non la si utilizza per garantire la privacy e prevenire eventuali intrusioni non autorizzate.
3、 Disattivazione webcam
Per disattivare la webcam su Zoom, è possibile seguire questi passaggi:
1. Avvia l'applicazione Zoom sul tuo dispositivo.
2. Accedi al tuo account Zoom o crea un nuovo account se necessario.
3. Una volta effettuato l'accesso, fai clic sull'icona del profilo nell'angolo in alto a destra della schermata principale.
4. Seleziona "Impostazioni" dal menu a discesa.
5. Nella finestra delle impostazioni, fai clic sulla scheda "Video" sulla sinistra.
6. Nella sezione "Video", troverai l'opzione "Disattiva la mia webcam quando partecipo a una riunione". Assicurati che questa opzione sia selezionata.
7. Ora, quando partecipi a una riunione su Zoom, la tua webcam sarà disattivata di default. Puoi attivarla manualmente durante la riunione se desideri condividere il tuo video.
Inoltre, puoi anche disattivare la webcam durante una riunione facendo clic sull'icona della videocamera nella parte inferiore della finestra di Zoom. Questo ti permetterà di attivare o disattivare la tua webcam in qualsiasi momento durante la riunione.
Ricorda che disattivare la webcam su Zoom non influisce sulla tua capacità di partecipare a una riunione o di interagire con gli altri partecipanti. Puoi comunque utilizzare la chat, il microfono e le altre funzioni di Zoom senza problemi.
4、 Gestione dispositivi video
Per disattivare la webcam su Zoom, è possibile seguire questi passaggi:
1. Avvia l'applicazione Zoom sul tuo computer.
2. Accedi al tuo account Zoom o crea un nuovo account se necessario.
3. Una volta effettuato l'accesso, fai clic sull'icona del profilo nell'angolo in alto a destra e seleziona "Impostazioni".
4. Nella finestra delle impostazioni, seleziona la scheda "Video" sulla sinistra.
5. Nella sezione "Video", troverai l'opzione "Camera" con un menu a discesa. Seleziona "Nessuna" o "Disattivata" per disattivare la webcam.
6. Chiudi la finestra delle impostazioni e la webcam sarà disattivata durante le tue riunioni o lezioni su Zoom.
Per quanto riguarda la disattivazione della webcam tramite Gestione dispositivi video, puoi seguire questi passaggi:
1. Apri il menu Start e cerca "Gestione dispositivi".
2. Seleziona "Gestione dispositivi" dall'elenco dei risultati.
3. Nella finestra della Gestione dispositivi, espandi la sezione "Dispositivi di imaging".
4. Trova la tua webcam elencata sotto "Dispositivi di imaging" e fai clic destro su di essa.
5. Nel menu a comparsa, seleziona "Disabilita dispositivo" o "Disabilita".
6. Conferma la disabilitazione della webcam nella finestra di dialogo di avviso.
7. La webcam sarà ora disattivata e non sarà più utilizzabile fino a quando non verrà riattivata.
Ricorda che disattivare la webcam su Zoom o tramite Gestione dispositivi video impedirà il suo utilizzo in tutte le applicazioni, non solo su Zoom.
![[Zoom ottico 4X] Ricarica la telecamera di sicurezza PTZ da esterno per la sicurezza domestica con rilevamento automatico dell'uomo-Standard UE [Zoom ottico 4X] Ricarica la telecamera di sicurezza PTZ da esterno per la sicurezza domestica con rilevamento automatico dell'uomo-Standard UE](https://img.kentfaith.de/cache/catalog/products/de/KF50.0003/KF50.0003-1-200x200.jpg)