Come Disattivare La Webcam Su Mac ?
Per disattivare la webcam su un Mac, puoi seguire questi passaggi:
1. Apri "Preferenze di Sistema" facendo clic sull'icona dell'ingranaggio nel Dock o selezionando "Preferenze di Sistema" dal menu Apple.
2. Seleziona "Sicurezza e Privacy".
3. Passa alla scheda "Privacy".
4. Nella colonna di sinistra, fai clic su "Telecamera".
5. Trova l'applicazione o il servizio che desideri disattivare la webcam e deseleziona la casella accanto ad essa.
6. Chiudi le "Preferenze di Sistema".
In questo modo, l'applicazione o il servizio selezionato non avrà più accesso alla tua webcam.
1、 Impostazioni di privacy
Per disattivare la webcam su un Mac e impostare le relative impostazioni di privacy, puoi seguire questi passaggi:
1. Apri le "Preferenze di Sistema" facendo clic sull'icona dell'ingranaggio nel Dock o selezionando "Preferenze di Sistema" dal menu Apple.
2. Nelle Preferenze di Sistema, fai clic su "Sicurezza e Privacy".
3. Passa alla scheda "Privacy" e seleziona "Camera" nella lista a sinistra.
4. Deseleziona l'applicazione o le applicazioni che desideri impedire di accedere alla tua webcam. Puoi anche deselezionare tutte le app per disattivare completamente la webcam.
5. Chiudi le Preferenze di Sistema.
Oltre a questi passaggi, potresti anche considerare l'utilizzo di coperture per la webcam per garantire una maggiore sicurezza. Ci sono diverse opzioni disponibili sul mercato, come coperture fisiche o adesivi che possono essere applicati sulla webcam per bloccarla quando non viene utilizzata.
Inoltre, è importante tenere il sistema operativo del tuo Mac sempre aggiornato per beneficiare delle ultime correzioni di sicurezza e miglioramenti delle impostazioni di privacy. Puoi controllare gli aggiornamenti disponibili aprendo l'App Store e facendo clic sulla scheda "Aggiornamenti".
Seguendo questi passaggi e prendendo precauzioni aggiuntive come l'utilizzo di coperture per la webcam, puoi disattivare la webcam sul tuo Mac e proteggere la tua privacy.

2、 Disattivazione webcam
Per disattivare la webcam su un Mac, puoi seguire questi passaggi:
1. Apri le Preferenze di Sistema facendo clic sull'icona dell'ingranaggio nella barra Dock o selezionando "Preferenze di Sistema" dal menu Apple.
2. Nella finestra delle Preferenze di Sistema, fai clic su "Sicurezza e Privacy".
3. Passa alla scheda "Privacy" e seleziona "Camera" nella lista a sinistra.
4. Deseleziona la casella accanto all'applicazione che desideri impedire di accedere alla webcam. Puoi anche deselezionare tutte le app per disattivare completamente la webcam.
5. Chiudi la finestra delle Preferenze di Sistema.
In alternativa, puoi utilizzare un'applicazione di terze parti come iSight Disabler per disattivare completamente la webcam. Questo tipo di applicazione ti consente di attivare e disattivare la webcam con un solo clic.
Tuttavia, tieni presente che disattivare la webcam potrebbe impedire il funzionamento di alcune app che ne fanno uso, come ad esempio le app di videochiamata. Assicurati di comprendere le implicazioni prima di disattivare completamente la webcam.
In conclusione, disattivare la webcam su un Mac è un processo semplice che può essere fatto attraverso le Preferenze di Sistema o utilizzando un'applicazione di terze parti.
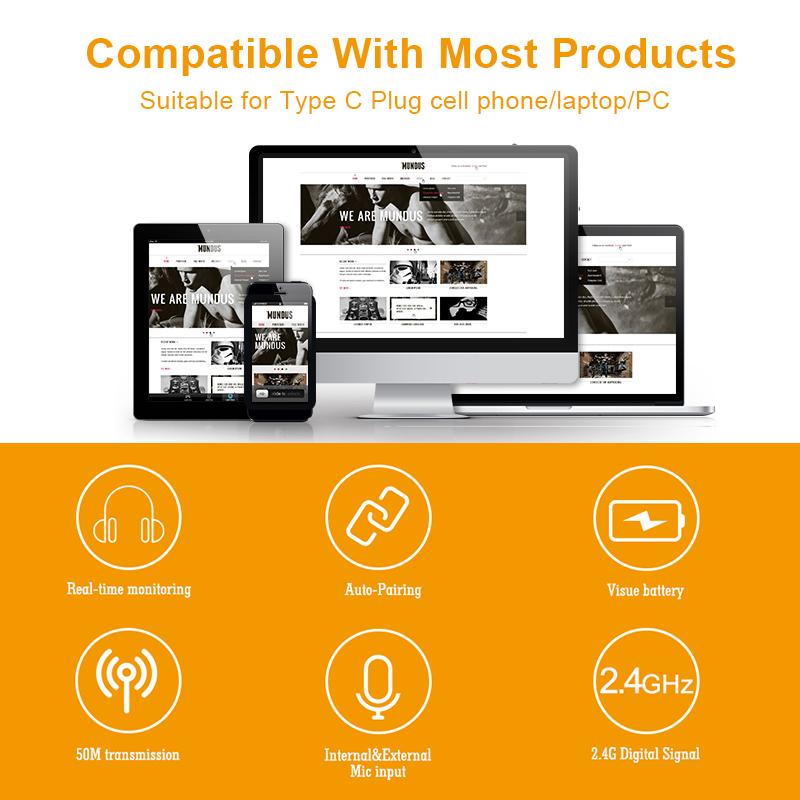
3、 Blocco webcam
Per disattivare la webcam su un Mac, puoi seguire questi passaggi:
1. Apri le Preferenze di Sistema facendo clic sull'icona dell'ingranaggio nella barra Dock o selezionando "Preferenze di Sistema" dal menu Apple.
2. Nella finestra delle Preferenze di Sistema, fai clic su "Sicurezza e Privacy".
3. Passa alla scheda "Privacy" e seleziona "Camera" nella lista a sinistra.
4. Deseleziona la casella accanto all'applicazione che desideri bloccare l'accesso alla webcam. Puoi anche deselezionare tutte le app per disattivare completamente la webcam.
5. Chiudi la finestra delle Preferenze di Sistema.
Per bloccare fisicamente la webcam, puoi utilizzare un copriobiettivo o un adesivo per coprire la lente. Assicurati di utilizzare un materiale che non lasci residui sulla lente e che possa essere facilmente rimosso quando desideri utilizzare la webcam.
È importante notare che disattivare la webcam o bloccarla fisicamente può impedire l'utilizzo di applicazioni che richiedono l'accesso alla fotocamera, come FaceTime o Skype. Assicurati di abilitare l'accesso alla webcam per le app di cui ti fidi e che desideri utilizzare.

4、 Controllo accesso webcam
Per disattivare la webcam su un Mac, puoi seguire questi passaggi:
1. Apri le Preferenze di Sistema facendo clic sull'icona dell'ingranaggio nel Dock o selezionando "Preferenze di Sistema" dal menu Apple.
2. Nella finestra delle Preferenze di Sistema, fai clic su "Sicurezza e Privacy".
3. Passa alla scheda "Privacy" e seleziona "Camera" nella lista a sinistra.
4. Deseleziona l'opzione "Consenti app a usare la tua camera".
5. Chiudi la finestra delle Preferenze di Sistema.
In questo modo, disattiverai l'accesso alla webcam per tutte le applicazioni sul tuo Mac. Se desideri controllare l'accesso alla webcam per applicazioni specifiche, puoi farlo selezionando o deselezionando le app nella lista "Consenti le seguenti app a usare la tua camera".
È importante notare che disattivare la webcam impedirà a qualsiasi applicazione di utilizzarla, inclusi software di videochiamata o applicazioni di videoconferenza. Assicurati di attivare nuovamente l'accesso alla webcam quando ne hai bisogno.
Inoltre, puoi considerare l'utilizzo di coperture per la webcam per garantire la privacy quando la webcam è attiva. Queste coperture possono essere acquistate online o in negozi di elettronica e possono essere facilmente applicate e rimosse sulla webcam del tuo Mac.





























