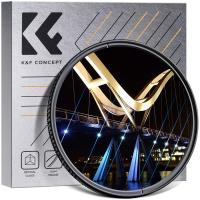Come Collegare Webcam A Mac ?
Per collegare una webcam a un Mac, segui questi passaggi:
1. Assicurati che la tua webcam sia compatibile con il tuo Mac e che abbia un cavo USB.
2. Collega la webcam al tuo Mac utilizzando il cavo USB.
3. Apri l'applicazione "Foto" sul tuo Mac.
4. Seleziona "File" dal menu in alto e scegli "Importa da fotocamera o scanner".
5. Seleziona la tua webcam dalla lista dei dispositivi disponibili.
6. Seleziona le foto o i video che desideri importare e fai clic su "Importa".
7. Attendi che il processo di importazione sia completato.
8. Una volta completata l'importazione, le tue foto e i tuoi video saranno disponibili nella libreria di Foto.
Nota: se la tua webcam non viene rilevata da Foto, potrebbe essere necessario scaricare e installare i driver appropriati dal sito web del produttore della webcam.
1、 Verifica la compatibilità della webcam con il tuo Mac

Per collegare una webcam al tuo Mac, il primo passo è quello di verificare la compatibilità della webcam con il tuo dispositivo. Ci sono diverse marche e modelli di webcam sul mercato, quindi è importante assicurarsi che la webcam che si intende acquistare sia compatibile con il tuo Mac. In genere, le webcam USB sono compatibili con la maggior parte dei Mac, ma è sempre meglio controllare le specifiche del prodotto prima di acquistarlo.
Una volta che hai acquistato una webcam compatibile con il tuo Mac, il passo successivo è quello di collegarla al tuo dispositivo. Per farlo, basta inserire il cavo USB della webcam nella porta USB del tuo Mac. In alcuni casi, potrebbe essere necessario installare i driver della webcam per farla funzionare correttamente. In tal caso, i driver dovrebbero essere forniti con la webcam o possono essere scaricati dal sito web del produttore.
Infine, per utilizzare la webcam sul tuo Mac, è necessario aprire un'applicazione che supporti la webcam, come FaceTime, Skype o Zoom. Una volta aperta l'applicazione, seleziona la webcam come dispositivo di input video e dovresti essere pronto per iniziare a utilizzarla.
In sintesi, per collegare una webcam al tuo Mac, verifica la compatibilità della webcam con il tuo dispositivo, collega la webcam alla porta USB del tuo Mac e installa eventualmente i driver della webcam. Infine, apri un'applicazione che supporti la webcam e seleziona la webcam come dispositivo di input video.
2、 Collega la webcam alla porta USB del Mac
Per collegare una webcam a un Mac, il primo passo è quello di verificare che la webcam sia compatibile con il sistema operativo del Mac. Una volta verificato ciò, è possibile procedere al collegamento della webcam alla porta USB del Mac.
Per farlo, è necessario seguire questi passaggi:
1. Accendere il Mac e la webcam.
2. Inserire il cavo USB della webcam nella porta USB del Mac.
3. Attendere che il Mac riconosca la webcam e la installi automaticamente.
4. Verificare che la webcam sia stata riconosciuta dal Mac aprendo l'applicazione Fotocamera o un'altra applicazione che richiede l'utilizzo della webcam.
5. Se la webcam non viene riconosciuta, è possibile che sia necessario installare i driver della webcam dal sito web del produttore.
Inoltre, è importante assicurarsi che la webcam sia posizionata correttamente e che sia ben illuminata per ottenere la migliore qualità dell'immagine. Inoltre, è possibile regolare le impostazioni della webcam tramite le preferenze di sistema del Mac per ottenere la migliore esperienza di utilizzo.
3、 Abilita l'accesso alla webcam nelle impostazioni di sicurezza
Per collegare una webcam a un Mac, è necessario seguire alcuni semplici passaggi. In primo luogo, collegare la webcam al computer tramite la porta USB. Successivamente, attendere che il Mac rilevi la webcam e la installi automaticamente. Se la webcam non viene rilevata, è possibile scaricare i driver dal sito web del produttore.
Una volta che la webcam è stata installata correttamente, è possibile abilitare l'accesso alla webcam nelle impostazioni di sicurezza del Mac. Per farlo, aprire le Preferenze di Sistema e selezionare Sicurezza e Privacy. Nella scheda Privacy, selezionare la voce Webcam e assicurarsi che l'opzione Consentire alle app di accedere alla webcam sia selezionata.
Inoltre, è importante assicurarsi che l'applicazione che si desidera utilizzare con la webcam abbia l'autorizzazione per accedere alla webcam. Per farlo, aprire le Preferenze di Sistema e selezionare Sicurezza e Privacy. Nella scheda Privacy, selezionare la voce Webcam e selezionare l'applicazione desiderata dalla lista delle app autorizzate.
Infine, è possibile testare la webcam utilizzando un'applicazione come Photo Booth o FaceTime. Se la webcam funziona correttamente, sarà possibile vedere l'immagine della webcam sullo schermo del Mac.
4、 Configura la webcam nelle preferenze di sistema
Per collegare una webcam a un Mac, è necessario seguire alcuni semplici passaggi. In primo luogo, è necessario verificare che la webcam sia compatibile con il sistema operativo del Mac. Successivamente, collegare la webcam al computer tramite una porta USB. Una volta collegata, il Mac dovrebbe riconoscere automaticamente la webcam e installare i driver necessari.
Per configurare la webcam nelle preferenze di sistema, è necessario aprire le Preferenze di sistema dal menu Apple e selezionare "Webcam" o "Camera" dalla lista delle opzioni disponibili. Qui è possibile regolare le impostazioni della webcam, come la risoluzione, la luminosità e il contrasto. Inoltre, è possibile selezionare la webcam come dispositivo predefinito per le applicazioni che la utilizzano, come Skype o FaceTime.
Un altro punto di vista potrebbe essere quello di utilizzare un'applicazione di terze parti per gestire la webcam, come ManyCam o CamTwist. Queste applicazioni offrono funzionalità avanzate, come la possibilità di aggiungere effetti speciali o di trasmettere lo streaming della webcam su piattaforme di social media.
In sintesi, collegare una webcam a un Mac è un processo semplice e veloce. Una volta collegata, è possibile configurare la webcam nelle preferenze di sistema o utilizzare un'applicazione di terze parti per sfruttare al meglio le sue funzionalità.