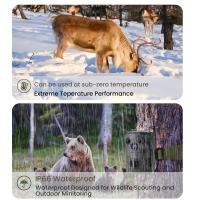Come Attivare E Disattivare Webcam Su Windows 10?
Per attivare o disattivare la webcam su Windows 10, segui questi passaggi:
1. Apri il menu Start e cerca "Gestione dispositivi".
2. Fai clic su "Gestione dispositivi" per aprire la finestra.
3. Espandi la sezione "Dispositivi di imaging" per trovare la tua webcam.
4. Fai clic con il pulsante destro del mouse sulla webcam e seleziona "Disabilita dispositivo" per disattivarla.
5. Per riattivare la webcam, fai clic con il pulsante destro del mouse sulla webcam e seleziona "Abilita dispositivo".
In alternativa, puoi anche disattivare la webcam tramite le impostazioni della privacy di Windows 10. Segui questi passaggi:
1. Apri le impostazioni di Windows 10.
2. Fai clic su "Privacy".
3. Nella barra laterale sinistra, fai clic su "Webcam".
4. Scorri verso il basso fino a trovare l'opzione "Consenti alle app di accedere alla tua webcam" e disattivala per disabilitare la webcam.
5. Per riattivare la webcam, riattiva l'opzione "Consenti alle app di accedere alla tua webcam".
1、 Attivazione della webcam:

Per attivare o disattivare la webcam su Windows 10, è possibile seguire questi passaggi:
1. Fare clic sul pulsante Start e selezionare Impostazioni.
2. Selezionare la voce Privacy.
3. Nella sezione Webcam, è possibile attivare o disattivare l'accesso alla webcam per tutte le app o selezionare quelle specifiche che possono accedervi.
4. Se si desidera disattivare completamente la webcam, è possibile farlo dal Gestione dispositivi. Fare clic con il pulsante destro del mouse sul pulsante Start e selezionare Gestione dispositivi. Espandere la voce Fotocamere, fare clic con il pulsante destro del mouse sulla webcam e selezionare Disabilita dispositivo.
Per attivare la webcam, è necessario assicurarsi che sia collegata correttamente al computer e che i driver siano installati correttamente. In caso contrario, è possibile scaricare i driver dal sito web del produttore della webcam. Una volta che la webcam è collegata e i driver sono installati, è possibile accedere alla webcam dalle app che richiedono l'accesso ad essa.
2、 Verifica la compatibilità del dispositivo
Per attivare o disattivare la webcam su Windows 10, è possibile seguire questi passaggi:
1. Aprire le Impostazioni di Windows 10 e selezionare "Privacy".
2. Nella sezione "App di telecamera", attivare o disattivare l'opzione "Consenti alle app di accedere alla tua telecamera".
3. Per disattivare la webcam solo per alcune app, scorrere verso il basso e selezionare "Modifica le impostazioni per ogni app".
4. Selezionare l'app desiderata e attivare o disattivare l'opzione "Consenti l'accesso alla telecamera".
Per verificare la compatibilità del dispositivo, è possibile seguire questi passaggi:
1. Aprire il "Gestione dispositivi" di Windows 10.
2. Espandere la sezione "Dispositivi di imaging".
3. Verificare se la webcam è elencata e se non ci sono segni di errore o avvertimento accanto ad essa.
4. Fare clic con il pulsante destro del mouse sulla webcam e selezionare "Proprietà".
5. Nella scheda "Dettagli", selezionare "ID hardware" dal menu a discesa.
6. Copiare il codice ID hardware e cercarlo online per verificare la compatibilità con Windows 10.
Inoltre, è possibile controllare il sito web del produttore della webcam per verificare se sono disponibili driver aggiornati per Windows 10.
3、 Abilita la webcam dalle impostazioni di privacy
Per attivare o disattivare la webcam su Windows 10, è possibile utilizzare le impostazioni di privacy del sistema operativo. Per farlo, è sufficiente seguire questi passaggi:
1. Fare clic sul pulsante Start e selezionare "Impostazioni".
2. Selezionare "Privacy".
3. Nella sezione "App di fotocamera", attivare o disattivare l'interruttore per consentire o impedire l'accesso alla webcam da parte delle app.
4. Nella sezione "App di microfono", attivare o disattivare l'interruttore per consentire o impedire l'accesso al microfono da parte delle app.
In alternativa, è possibile disattivare la webcam direttamente dal Gestione dispositivi di Windows. Per farlo, seguire questi passaggi:
1. Fare clic sul pulsante Start e selezionare "Gestione dispositivi".
2. Espandere la sezione "Dispositivi di imaging".
3. Fare clic con il pulsante destro del mouse sulla webcam e selezionare "Disabilita dispositivo".
In entrambi i casi, per riattivare la webcam, basta seguire gli stessi passaggi e attivare l'interruttore o abilitare il dispositivo. È importante ricordare che la disattivazione della webcam può essere utile per proteggere la privacy, ma potrebbe impedire l'utilizzo di alcune app o funzionalità che richiedono l'accesso alla webcam.
4、 Verifica le impostazioni della webcam in Gestione dispositivi
Per attivare o disattivare la webcam su Windows 10, è possibile utilizzare le impostazioni della privacy. Per farlo, clicca sul pulsante Start e seleziona "Impostazioni". Quindi, seleziona "Privacy" e poi "Webcam" nella barra laterale. Qui, puoi attivare o disattivare l'accesso alla webcam per tutte le app o per app specifiche.
Per verificare le impostazioni della webcam in Gestione dispositivi, clicca sul pulsante Start e cerca "Gestione dispositivi". Quindi, espandi la sezione "Dispositivi di imaging" e trova la tua webcam. Fai clic con il pulsante destro del mouse sulla webcam e seleziona "Proprietà". Qui, puoi verificare lo stato del dispositivo e aggiornare i driver se necessario.
Inoltre, è importante assicurarsi che la webcam sia correttamente collegata al computer e che sia accesa. Se la webcam non funziona ancora, potrebbe essere necessario controllare le impostazioni di sicurezza del firewall o disinstallare e reinstallare i driver della webcam.