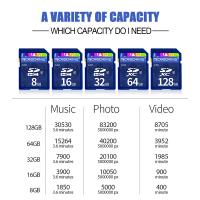Come Accendere La Webcam Con Windows 10 ?
Per accendere la webcam su Windows 10, segui questi passaggi:
1. Assicurati che la tua webcam sia collegata correttamente al computer.
2. Apri l'applicazione "Fotocamera" di Windows 10. Puoi trovarla nel menu Start o cercarla nella barra di ricerca.
3. Una volta aperta l'app Fotocamera, dovresti vedere l'immagine in tempo reale dalla tua webcam.
4. Se la webcam non si accende automaticamente, cerca un'icona o un pulsante per attivarla. Potrebbe essere un'icona a forma di videocamera o un pulsante con la scritta "Accendi" o "On".
5. Fai clic sull'icona o sul pulsante per attivare la webcam. Dovresti vedere l'immagine in tempo reale dalla tua webcam sullo schermo.
6. Se hai problemi a far funzionare la webcam, potrebbe essere necessario installare i driver più recenti per la tua webcam. Puoi farlo visitando il sito web del produttore della webcam e cercando i driver corrispondenti al tuo modello specifico.
Ricorda che alcune app o programmi potrebbero richiedere l'autorizzazione per accedere alla webcam. Assicurati di consentire l'accesso quando richiesto.
1、 Impostazioni webcam
Per accendere la webcam su Windows 10, è possibile utilizzare le Impostazioni webcam. Ecco come:
1. Apri il menu Start e seleziona "Impostazioni" (l'icona dell'ingranaggio).
2. Nella finestra Impostazioni, fai clic su "Privacy".
3. Nella barra laterale sinistra, seleziona "Webcam".
4. Assicurati che l'interruttore "Consenti alle app di accedere alla tua webcam" sia attivato.
5. Scorri verso il basso per visualizzare l'elenco delle app che hanno accesso alla webcam.
6. Per consentire l'accesso a una specifica app, attiva l'interruttore accanto al suo nome. Per impedire l'accesso, disattiva l'interruttore.
7. Puoi anche consentire o impedire l'accesso a tutte le app contemporaneamente utilizzando l'interruttore "Consenti alle app di accedere alla tua webcam".
Inoltre, puoi accedere alle impostazioni della webcam direttamente dall'app Fotocamera di Windows 10. Apri l'app Fotocamera, fai clic sull'icona dell'ingranaggio per accedere alle impostazioni e controlla che la webcam sia attiva.
Se la webcam non funziona correttamente, potrebbe essere necessario aggiornare i driver. Puoi farlo andando al sito web del produttore del tuo computer o della webcam e cercando i driver più recenti per il tuo modello specifico.
Ricorda di utilizzare la webcam in modo responsabile e di proteggere la tua privacy controllando le app che hanno accesso ad essa.

2、 Configurazione webcam
Per accendere la webcam su Windows 10, segui questi passaggi:
1. Assicurati che la webcam sia collegata correttamente al computer tramite USB.
2. Apri l'app "Fotocamera" di Windows 10. Puoi trovarla nel menu Start o cercarla nella barra di ricerca.
3. Una volta aperta l'app, dovresti vedere l'immagine in tempo reale della webcam. Se non viene visualizzata, potrebbe essere necessario abilitare la webcam nelle impostazioni del sistema.
4. Per abilitare la webcam, vai su "Impostazioni" facendo clic sull'icona dell'ingranaggio nell'angolo in basso a sinistra dell'app Fotocamera.
5. Nelle impostazioni, scorri verso il basso fino a trovare la sezione "Privacy" e fai clic su di essa.
6. Nella sezione Privacy, fai clic su "Fotocamera" nel menu di sinistra.
7. Assicurati che l'interruttore "Consenti alle app di accedere alla fotocamera" sia attivato.
8. Ora torna all'app Fotocamera e dovresti essere in grado di vedere l'immagine della webcam.
Per quanto riguarda la configurazione della webcam, puoi aprire le impostazioni dell'app Fotocamera e regolare le opzioni come la risoluzione, la luminosità, il contrasto, ecc. Inoltre, puoi utilizzare altre app di terze parti per configurare ulteriormente la webcam, a seconda delle tue esigenze.
Ricorda che alcuni laptop potrebbero avere un tasto dedicato per accendere o spegnere la webcam. Assicurati che sia attivato prima di seguire i passaggi sopra indicati.

3、 Attivazione webcam
Per accendere la webcam su Windows 10, segui questi passaggi:
1. Assicurati che la tua webcam sia collegata correttamente al computer tramite USB o un altro metodo di connessione appropriato.
2. Apri il menu Start di Windows facendo clic sull'icona Windows nella parte inferiore sinistra dello schermo o premendo il tasto Windows sulla tastiera.
3. Cerca "Impostazioni" e fai clic sull'app corrispondente per aprirla.
4. Nella finestra Impostazioni, fai clic su "Privacy".
5. Nella barra laterale sinistra, fai clic su "Fotocamera".
6. Assicurati che l'interruttore "Consenti alle app di accedere alla fotocamera" sia attivato. Se è disattivato, attivalo facendo clic sull'interruttore.
7. Scorri verso il basso fino a "App consentite" e assicurati che l'app che desideri utilizzare con la webcam sia elencata e che l'interruttore accanto ad essa sia attivato.
8. Ora puoi aprire l'app che desideri utilizzare con la webcam e dovrebbe rilevare automaticamente la webcam e accenderla.
Se la webcam non funziona ancora, potrebbe essere necessario installare i driver più recenti per la webcam dal sito web del produttore o controllare le impostazioni del software di terze parti che potrebbero influire sull'accesso alla webcam.

4、 Utilizzo webcam Windows 10
Per accendere la webcam su Windows 10, segui questi passaggi:
1. Assicurati che la webcam sia collegata correttamente al computer tramite USB.
2. Apri l'app "Fotocamera" di Windows 10. Puoi trovarla nel menu Start o cercarla nella barra di ricerca.
3. Una volta aperta l'app, dovresti vedere l'immagine in tempo reale della webcam. Se non la vedi, potrebbe essere necessario abilitare la webcam nelle impostazioni del tuo computer.
4. Per abilitare la webcam, vai su "Impostazioni" facendo clic sull'icona dell'ingranaggio nell'angolo in basso a sinistra dell'app Fotocamera.
5. Nelle impostazioni, scorri verso il basso fino a trovare la sezione "Privacy" e fai clic su di essa.
6. Nella sezione Privacy, fai clic su "Fotocamera" nel menu di sinistra.
7. Assicurati che l'interruttore "Consenti alle app di accedere alla fotocamera" sia attivato.
8. Ora puoi tornare all'app Fotocamera e dovresti essere in grado di vedere l'immagine della webcam.
Utilizzando la webcam su Windows 10, puoi fare molte cose, come scattare foto, registrare video o utilizzarla per videochiamate su app come Skype o Zoom. Assicurati di avere i driver più recenti per la tua webcam installati sul tuo computer per garantire un funzionamento ottimale.