Come Usare Un Iphone Come Webcam ?
Per utilizzare un iPhone come webcam, puoi seguire questi passaggi:
1. Scarica un'applicazione di webcam per iPhone dallo store dell'App Store.
2. Assicurati che il tuo iPhone e il tuo computer siano connessi alla stessa rete Wi-Fi.
3. Avvia l'applicazione di webcam sul tuo iPhone e segui le istruzioni per configurarla.
4. Sul tuo computer, scarica e installa il software del client della webcam corrispondente.
5. Avvia il software del client della webcam sul tuo computer e segui le istruzioni per connettere il tuo iPhone come webcam.
6. Una volta che il tuo iPhone è connesso come webcam, puoi utilizzarlo con le applicazioni che supportano le webcam, come Skype, Zoom o altre applicazioni di videochiamata.
Ricorda che la qualità della webcam dipenderà dalla qualità della fotocamera del tuo iPhone e dalla connessione Wi-Fi. Assicurati di avere una buona connessione e di posizionare il tuo iPhone in un punto stabile per ottenere i migliori risultati.
1、 App Webcam EpocCam
Per utilizzare un iPhone come webcam, è possibile utilizzare l'app EpocCam. Ecco come procedere:
1. Innanzitutto, assicurati di avere installato EpocCam sia sul tuo iPhone che sul tuo computer. L'app è disponibile gratuitamente sull'App Store e sul sito web del produttore per il download sul computer.
2. Collega il tuo iPhone al computer utilizzando un cavo USB. Assicurati che il dispositivo sia sbloccato e che la connessione sia stabile.
3. Avvia l'app EpocCam sia sul tuo iPhone che sul tuo computer. Assicurati che entrambi i dispositivi siano connessi alla stessa rete Wi-Fi.
4. Sulla schermata dell'app EpocCam sul tuo iPhone, dovresti vedere un indirizzo IP e un numero di porta. Prendi nota di questi dettagli.
5. Sul tuo computer, apri l'app EpocCam e seleziona l'opzione "Connessione Wi-Fi". Inserisci l'indirizzo IP e il numero di porta che hai preso nota in precedenza.
6. Dopo aver inserito i dettagli corretti, il tuo iPhone dovrebbe essere riconosciuto come una webcam dal tuo computer. Puoi quindi utilizzarla con le applicazioni di videochiamata o di videoconferenza che preferisci.
7. Se desideri utilizzare l'iPhone come webcam wireless, puoi disconnettere il cavo USB dopo aver stabilito la connessione Wi-Fi. Assicurati che il tuo iPhone e il tuo computer siano ancora connessi alla stessa rete Wi-Fi.
Ricorda che EpocCam offre anche alcune funzionalità avanzate come la possibilità di regolare la risoluzione, la modalità di zoom e l'orientamento dell'immagine. Esplora le impostazioni dell'app per personalizzare l'esperienza di utilizzo della webcam.
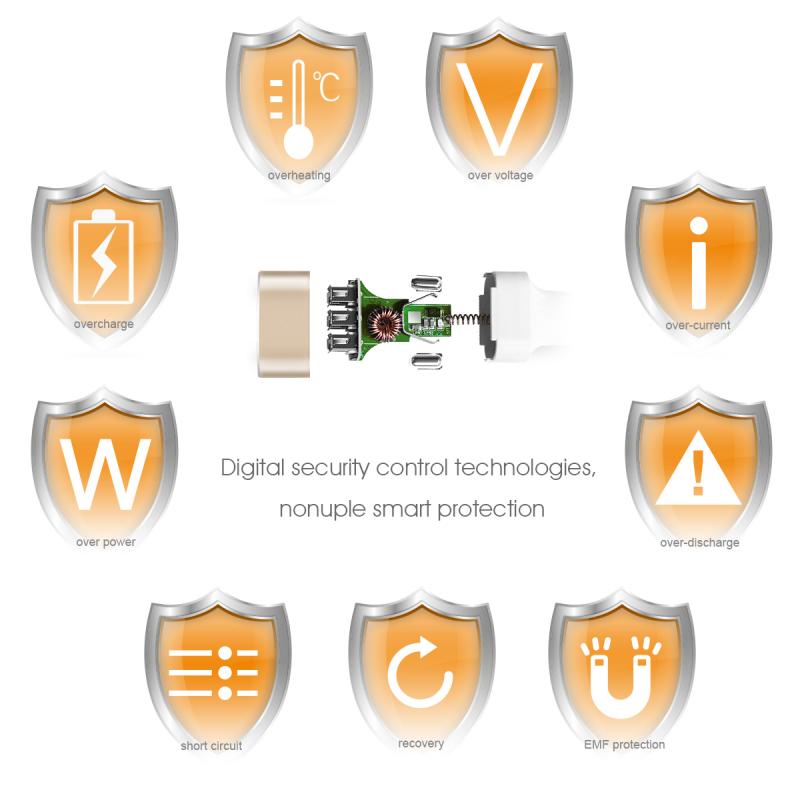
2、 App iVCam
Per utilizzare un iPhone come webcam utilizzando l'app iVCam, segui questi passaggi:
1. Scarica e installa l'app iVCam sia sul tuo iPhone che sul tuo computer. L'app è disponibile sia per dispositivi iOS che per Windows.
2. Assicurati che il tuo iPhone e il tuo computer siano connessi alla stessa rete Wi-Fi.
3. Apri l'app iVCam sia sul tuo iPhone che sul tuo computer.
4. Sul tuo iPhone, tocca il pulsante "Start" per avviare la trasmissione della webcam.
5. Sul tuo computer, apri l'applicazione o il programma che desideri utilizzare con la webcam. Nelle impostazioni della webcam, seleziona "iVCam" come sorgente video.
6. Ora dovresti vedere il feed della webcam del tuo iPhone sullo schermo del tuo computer.
7. Puoi anche regolare le impostazioni della webcam, come la risoluzione e la qualità video, sia sull'app iVCam del tuo iPhone che sul programma sul tuo computer.
8. Per interrompere la trasmissione della webcam, tocca il pulsante "Stop" sull'app iVCam del tuo iPhone.
Ricorda che iVCam offre anche funzionalità aggiuntive come la possibilità di utilizzare il flash dell'iPhone come luce per la webcam e la possibilità di utilizzare il microfono dell'iPhone per l'audio. Assicurati di esplorare queste opzioni per personalizzare ulteriormente la tua esperienza di utilizzo dell'iPhone come webcam.

3、 App Camo
Per utilizzare un iPhone come webcam, puoi seguire questi passaggi:
1. Assicurati di avere un iPhone con una buona fotocamera e una connessione stabile.
2. Scarica e installa l'app Camo sul tuo iPhone e sul tuo computer. Camo è disponibile sia per dispositivi iOS che per Windows e macOS.
3. Collega il tuo iPhone al computer utilizzando un cavo USB.
4. Apri l'app Camo sia sul tuo iPhone che sul tuo computer.
5. Nell'app Camo sul tuo iPhone, seleziona il tuo computer dalla lista dei dispositivi disponibili.
6. Sul tuo computer, apri l'applicazione o il programma che desideri utilizzare la webcam con e seleziona "Camo" come sorgente video.
7. Ora il tuo iPhone funzionerà come una webcam e potrai utilizzarla nelle applicazioni che supportano le webcam.
Camo offre anche diverse opzioni di personalizzazione, come la possibilità di regolare la risoluzione, la messa a fuoco e altri parametri dell'immagine. Puoi anche utilizzare la fotocamera anteriore o posteriore del tuo iPhone a seconda delle tue esigenze.
Ricorda che Camo è un'app a pagamento, ma offre una versione di prova gratuita che ti permette di testarla prima di acquistarla. Assicurati di controllare la compatibilità del tuo iPhone e del tuo computer prima di utilizzare Camo come webcam.
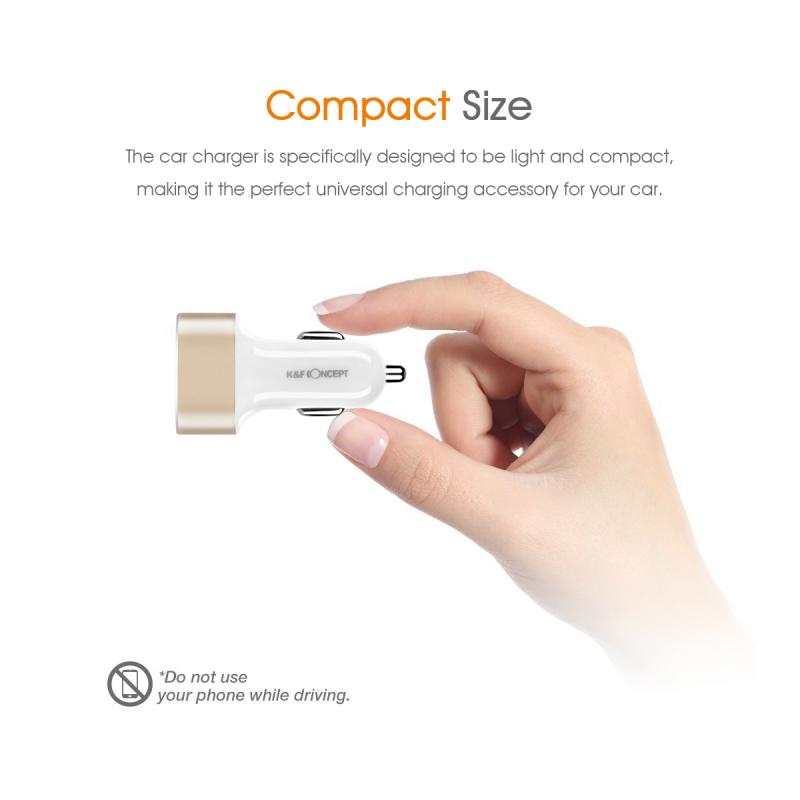
4、 App iCam
Per utilizzare un iPhone come webcam, è possibile utilizzare l'app iCam insieme a un'applicazione client sul computer. Ecco come procedere:
1. Scarica e installa l'app iCam sul tuo iPhone dallo store.
2. Scarica e installa l'app iCamSource sul tuo computer dal sito ufficiale dell'app.
3. Assicurati che il tuo iPhone e il computer siano connessi alla stessa rete Wi-Fi.
4. Apri l'app iCam sul tuo iPhone e segui le istruzioni per configurare un account e una password.
5. Apri l'app iCamSource sul tuo computer e inserisci l'account e la password che hai creato sull'iPhone.
6. Seleziona il tuo iPhone dalla lista dei dispositivi disponibili nell'app iCamSource.
7. Ora il tuo iPhone è configurato come webcam. Puoi utilizzarlo con qualsiasi applicazione che richiede una webcam sul tuo computer.
8. Puoi anche accedere al tuo iPhone come webcam da un altro computer utilizzando l'indirizzo IP fornito dall'app iCamSource.
9. L'app iCam offre anche funzionalità aggiuntive come la registrazione dei video e la rilevazione del movimento.
Ricorda che l'app iCam è disponibile sia in versione gratuita che a pagamento, con la versione a pagamento che offre funzionalità aggiuntive. Assicurati di controllare le specifiche dell'app prima di utilizzarla.
































