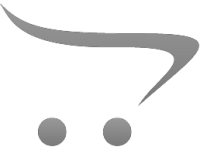Come Usare Iphone Come Videocamera Per Zoom ?
Per utilizzare un iPhone come videocamera per Zoom, segui questi passaggi:
1. Assicurati di avere l'app Zoom installata sul tuo iPhone.
2. Apri l'app Zoom e accedi al tuo account.
3. Tocca l'icona "Impostazioni" nell'angolo in basso a destra.
4. Seleziona "Meeting" e attiva l'opzione "Utilizza la fotocamera posteriore come telecamera".
5. Chiudi le impostazioni e avvia una nuova riunione o unisciti a una riunione esistente.
6. Durante la riunione, tocca l'icona della fotocamera nell'angolo in basso a sinistra per passare alla fotocamera posteriore dell'iPhone.
7. Posiziona il tuo iPhone in modo da ottenere l'inquadratura desiderata e partecipa alla riunione come al solito.
In questo modo, il tuo iPhone funzionerà come una videocamera per Zoom, consentendoti di utilizzare la fotocamera posteriore per partecipare alle riunioni e condividere il tuo video con gli altri partecipanti.
1、 Configurazione iPhone per Zoom
Per utilizzare l'iPhone come videocamera per Zoom, segui questi passaggi:
1. Assicurati di avere l'app Zoom installata sul tuo iPhone. Puoi scaricarla gratuitamente dall'App Store.
2. Apri l'app Zoom e accedi al tuo account o crea un nuovo account se non ne hai uno.
3. Una volta effettuato l'accesso, tocca l'icona "Nuova riunione" per avviare una nuova riunione o unisciti a una riunione esistente utilizzando il codice di accesso.
4. Durante la riunione, tocca l'icona della videocamera nella parte inferiore dello schermo per attivare la fotocamera dell'iPhone.
5. Puoi scegliere tra la fotocamera frontale e quella posteriore toccando l'icona della fotocamera nella parte superiore dello schermo. La fotocamera frontale è utile per le videochiamate, mentre la fotocamera posteriore può essere utilizzata per mostrare oggetti o ambienti.
6. Per migliorare la qualità video, assicurati di avere una buona connessione Internet e di essere in un ambiente ben illuminato. Puoi anche pulire l'obiettivo dell'iPhone per evitare eventuali sfocature.
7. Se desideri utilizzare un treppiede o un supporto per stabilizzare l'iPhone durante la registrazione, assicurati di averne uno compatibile con il tuo modello di iPhone.
8. Durante la riunione, puoi anche condividere lo schermo del tuo iPhone per mostrare presentazioni o documenti. Tocca l'icona "Condividi schermo" nella parte inferiore dello schermo e segui le istruzioni per condividere il tuo schermo.
Ricorda di mantenere l'iPhone in modalità silenziosa durante la riunione per evitare interruzioni indesiderate.
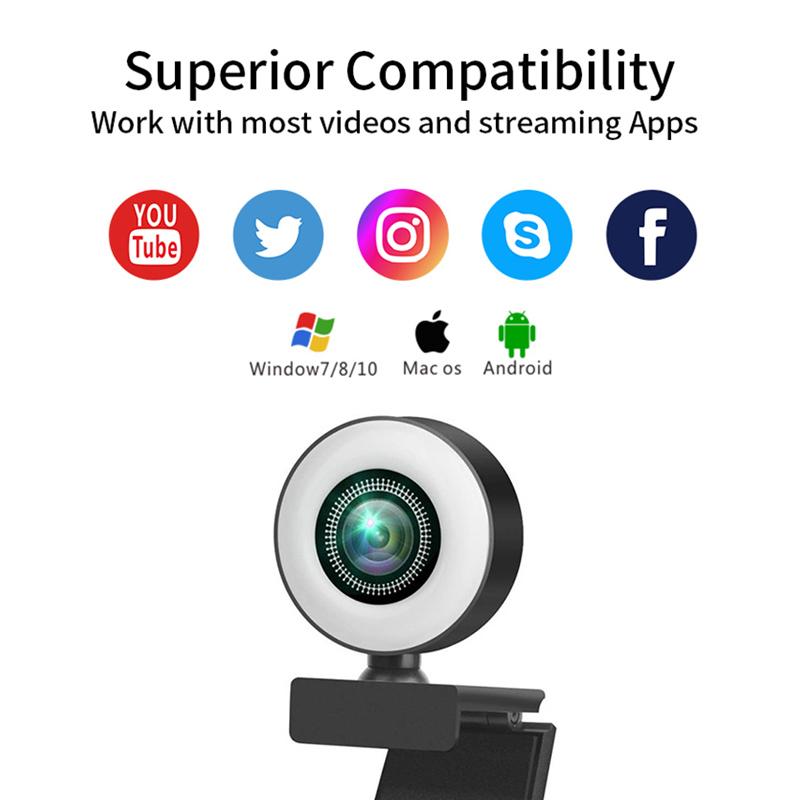
2、 Collegamento iPhone a Zoom
Per utilizzare l'iPhone come videocamera per Zoom, è necessario seguire alcuni passaggi:
1. Assicurarsi di avere l'app Zoom installata sia sull'iPhone che sul dispositivo su cui si desidera partecipare alla videoconferenza.
2. Collegare l'iPhone al dispositivo tramite un cavo USB o utilizzando la connessione Wi-Fi. Se si utilizza un cavo USB, sarà necessario un adattatore Lightning-USB per collegare l'iPhone al dispositivo.
3. Aprire l'app Zoom sull'iPhone e accedere al proprio account.
4. Una volta connesso, toccare l'icona della videocamera nell'angolo inferiore destro dello schermo per attivare la fotocamera dell'iPhone.
5. Selezionare l'opzione "Condividi schermo" nell'app Zoom sul dispositivo a cui si è collegati. Questo consentirà agli altri partecipanti di vedere ciò che viene ripreso dalla fotocamera dell'iPhone.
6. Durante la videoconferenza, è possibile utilizzare l'iPhone come videocamera principale o come videocamera secondaria, a seconda delle proprie preferenze. È possibile passare da una fotocamera all'altra toccando l'icona della videocamera nell'app Zoom sull'iPhone.
7. Per migliorare la qualità video, assicurarsi di avere una buona connessione Internet e di essere in un ambiente ben illuminato.
8. È anche possibile utilizzare l'iPhone come microfono durante la videoconferenza. Per farlo, toccare l'icona del microfono nell'app Zoom sull'iPhone per attivare l'audio.
In conclusione, utilizzare l'iPhone come videocamera per Zoom è semplice e richiede solo pochi passaggi. Assicurarsi di avere l'app Zoom installata su entrambi i dispositivi, collegare l'iPhone al dispositivo e selezionare l'opzione "Condividi schermo" nell'app Zoom. È possibile utilizzare l'iPhone come videocamera principale o secondaria e anche come microfono durante la videoconferenza.

3、 Impostazioni video per Zoom su iPhone
Per utilizzare l'iPhone come videocamera per Zoom, segui questi passaggi:
1. Assicurati di avere l'app Zoom installata sul tuo iPhone e di aver effettuato l'accesso al tuo account Zoom.
2. Collega il tuo iPhone al computer tramite cavo USB o utilizzando la stessa rete Wi-Fi.
3. Apri l'app Zoom sul tuo iPhone e tocca l'icona "Nuova riunione" per avviare una nuova riunione o unirti a una riunione esistente.
4. Durante la riunione, tocca l'icona della videocamera nell'angolo inferiore sinistro dello schermo per attivare la videocamera del tuo iPhone.
5. Puoi anche regolare le impostazioni video toccando l'icona "..." nell'angolo inferiore destro dello schermo e selezionando "Impostazioni video". Qui puoi modificare la risoluzione video, la qualità e altre opzioni.
6. Per ottenere una migliore qualità video, assicurati di avere una buona connessione Internet e di essere in un ambiente ben illuminato.
7. Puoi anche utilizzare la fotocamera posteriore del tuo iPhone per una migliore qualità video. Per fare ciò, tocca l'icona della videocamera nell'angolo superiore destro dello schermo e seleziona "Passa a fotocamera posteriore".
8. Assicurati di posizionare il tuo iPhone in un supporto o in un angolo stabile per evitare movimenti indesiderati durante la registrazione.
Ricorda che l'utilizzo dell'iPhone come videocamera per Zoom può consumare rapidamente la batteria, quindi assicurati di avere una carica sufficiente o collega il tuo iPhone all'alimentazione durante l'utilizzo.

4、 Utilizzo dell'app Fotocamera per Zoom su iPhone
Per utilizzare l'iPhone come videocamera per Zoom, segui questi passaggi:
1. Assicurati di avere l'app Zoom installata sul tuo iPhone e di aver effettuato l'accesso al tuo account Zoom.
2. Apri l'app Fotocamera sul tuo iPhone e seleziona la modalità video. Puoi farlo scorrendo verso sinistra sulla schermata di blocco o toccando l'icona della fotocamera sulla schermata principale.
3. Assicurati che la fotocamera posteriore sia attiva. Puoi passare alla fotocamera posteriore toccando l'icona della fotocamera con due frecce circolari nell'angolo in alto a destra dello schermo.
4. Posiziona il tuo iPhone in un supporto o in un luogo stabile per ottenere una ripresa stabile. Puoi utilizzare un treppiede o un supporto per smartphone per questo scopo.
5. Apri l'app Zoom sul tuo iPhone e avvia o unisciti a una riunione. Durante la riunione, tocca l'icona della videocamera per selezionare la fotocamera posteriore come sorgente video.
6. Assicurati di avere una connessione Internet stabile per evitare interruzioni durante la trasmissione del video.
7. Regola le impostazioni di zoom e messa a fuoco dell'iPhone per ottenere la migliore qualità video possibile. Puoi farlo toccando lo schermo e utilizzando i gesti di pizzico per ingrandire o ridurre l'immagine.
8. Durante la riunione, puoi anche utilizzare altre funzioni dell'app Fotocamera come l'illuminazione, il timer o la modalità ritratto per migliorare la qualità del video.
Ricorda di mantenere il tuo iPhone carico durante l'utilizzo come videocamera per Zoom e di controllare regolarmente la connessione Internet per evitare interruzioni.