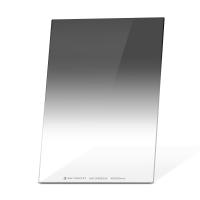Come Registrare Contemporaneamente Schermo E Webcam Mac ?
Per registrare contemporaneamente lo schermo e la webcam su un Mac, è possibile utilizzare l'applicazione QuickTime Player. Ecco i passaggi da seguire:
1. Aprire QuickTime Player
2. Selezionare "Nuova registrazione dello schermo" dal menu "File"
3. Nella finestra di registrazione, fare clic sulla freccia accanto al pulsante di registrazione e selezionare "Registra la fotocamera"
4. Selezionare la fotocamera desiderata e fare clic su "Registra"
5. Iniziare la registrazione dello schermo e la fotocamera verrà registrata contemporaneamente.
Una volta terminata la registrazione, è possibile salvare il file e modificarlo o condividerlo come si desidera.
1、 Software di registrazione video

Per registrare contemporaneamente lo schermo e la webcam su un Mac, ci sono diverse opzioni di software di registrazione video disponibili. Uno dei programmi più popolari è ScreenFlow, che consente di registrare lo schermo, la webcam e l'audio contemporaneamente. È possibile scegliere di registrare solo lo schermo o solo la webcam, o entrambi contemporaneamente. Inoltre, ScreenFlow offre una vasta gamma di strumenti di editing video per modificare e migliorare la registrazione.
Un'altra opzione è QuickTime Player, che è già preinstallato su tutti i Mac. QuickTime Player consente di registrare lo schermo e la webcam contemporaneamente, ma non offre molte opzioni di editing video. Tuttavia, è un'opzione semplice e gratuita per chi cerca una soluzione rapida e facile.
Infine, OBS Studio è un software di registrazione video gratuito e open source che consente di registrare lo schermo, la webcam e l'audio contemporaneamente. È un'opzione più avanzata e richiede una certa conoscenza tecnica per utilizzarlo al meglio, ma offre molte opzioni di personalizzazione e di editing video.
In generale, la scelta del software di registrazione video dipende dalle esigenze specifiche dell'utente. ScreenFlow è un'opzione completa e facile da usare per chi cerca un software di registrazione video professionale, mentre QuickTime Player è un'opzione semplice e gratuita per chi cerca una soluzione rapida. OBS Studio è un'opzione avanzata per chi ha bisogno di molte opzioni di personalizzazione e di editing video.
2、 Impostazioni di registrazione
Per registrare contemporaneamente lo schermo e la webcam su un Mac, è possibile utilizzare l'applicazione integrata QuickTime Player. Per farlo, aprire QuickTime Player e selezionare "Nuova registrazione dello schermo" dal menu "File". Nella finestra di registrazione, fare clic sulla freccia accanto al pulsante di registrazione e selezionare la fotocamera desiderata dal menu a discesa. È possibile anche selezionare la qualità video e audio desiderata dalle impostazioni di registrazione.
In alternativa, è possibile utilizzare software di terze parti come ScreenFlow o Camtasia per registrare lo schermo e la webcam contemporaneamente. Questi programmi offrono funzionalità avanzate come l'editing video e l'aggiunta di effetti speciali.
Per quanto riguarda le impostazioni di registrazione, è importante selezionare la risoluzione video e l'audio di alta qualità per garantire una registrazione chiara e nitida. Inoltre, è consigliabile utilizzare un microfono esterno per migliorare la qualità dell'audio. Infine, è importante scegliere un ambiente tranquillo e ben illuminato per garantire una registrazione di alta qualità.
3、 Registrazione dello schermo
Per registrare contemporaneamente lo schermo e la webcam su un Mac, è possibile utilizzare l'applicazione QuickTime Player. Ecco come procedere:
1. Aprire QuickTime Player e selezionare "Nuova registrazione schermo" dal menu "File".
2. Nella finestra di registrazione, fare clic sull'icona della freccia accanto al pulsante di registrazione e selezionare la fotocamera desiderata.
3. Selezionare anche l'opzione "Registra audio" se si desidera registrare l'audio del microfono o del sistema.
4. Fare clic sul pulsante di registrazione e iniziare a registrare lo schermo e la webcam contemporaneamente.
5. Quando si è pronti per terminare la registrazione, fare clic sulla barra del menu in alto a destra dello schermo e selezionare "Stop registrazione".
In alternativa, è possibile utilizzare applicazioni di terze parti come ScreenFlow o Camtasia per registrare lo schermo e la webcam contemporaneamente con funzionalità avanzate di editing video.
In generale, la registrazione dello schermo su un Mac è un processo semplice e veloce grazie all'applicazione QuickTime Player. Tuttavia, è importante assicurarsi di avere una buona illuminazione e un microfono di qualità per ottenere una registrazione di alta qualità.
4、 Registrazione della webcam
Per registrare contemporaneamente lo schermo e la webcam su un Mac, ci sono diverse opzioni disponibili. Una delle soluzioni più semplici è utilizzare l'applicazione QuickTime Player, che è già preinstallata su tutti i Mac. Per registrare lo schermo e la webcam contemporaneamente, è sufficiente aprire QuickTime Player, selezionare "Nuova registrazione dello schermo" dal menu "File", quindi fare clic sulla freccia accanto al pulsante di registrazione e selezionare la webcam dal menu a discesa. In questo modo, QuickTime registrerà sia lo schermo che la webcam contemporaneamente.
Un'altra opzione è utilizzare un'applicazione di terze parti come ScreenFlow o Camtasia, che offrono funzionalità avanzate di registrazione dello schermo e della webcam. Queste applicazioni consentono di personalizzare la registrazione, aggiungere effetti e modificare il video registrato.
Per quanto riguarda la registrazione della webcam, è possibile utilizzare l'applicazione Fotocamera integrata su un Mac. Basta aprire l'applicazione Fotocamera, selezionare la webcam dal menu a discesa e fare clic sul pulsante di registrazione. Tuttavia, se si desidera registrare la webcam con maggiore flessibilità e personalizzazione, è consigliabile utilizzare un'applicazione di terze parti come ManyCam o OBS Studio.
In sintesi, ci sono diverse opzioni disponibili per registrare contemporaneamente lo schermo e la webcam su un Mac, così come per registrare la webcam da sola. L'opzione migliore dipende dalle esigenze specifiche dell'utente e dalle funzionalità richieste.