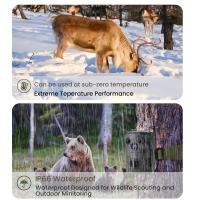Come Disattivare Webcam E Microfono ?
Per disattivare la webcam e il microfono del tuo computer, puoi seguire questi passaggi:
1. Webcam:
- Se stai utilizzando un laptop, potrebbe esserci un pulsante fisico o una combinazione di tasti sulla tastiera per attivare o disattivare la webcam. Cerca un'icona di una telecamera o un simbolo simile sulla tastiera e premi il pulsante corrispondente.
- Se stai utilizzando un desktop, potresti dover scollegare fisicamente la webcam dalla porta USB o HDMI.
2. Microfono:
- Su Windows, vai al Pannello di controllo e cerca "Gestione dispositivi audio". Nella scheda "Registrazione", seleziona il microfono e fai clic su "Disabilita".
- Su Mac, vai su Preferenze di Sistema, quindi su "Audio" e seleziona l'opzione "Input". Qui puoi scegliere di disattivare il microfono o regolare il volume a zero.
In alternativa, puoi utilizzare un software di gestione delle impostazioni audio e video per disattivare la webcam e il microfono. Assicurati di controllare le impostazioni di privacy del tuo sistema operativo per garantire che le applicazioni non abbiano accesso alla webcam e al microfono senza il tuo consenso.
1、 Disattivazione webcam
Per disattivare la webcam e il microfono sul tuo computer, puoi seguire questi passaggi:
1. Windows: Apri il "Pannello di controllo" e cerca "Gestione dispositivi". Espandi la sezione "Dispositivi di acquisizione immagini" e trova la tua webcam. Fai clic destro su di essa e seleziona "Disabilita". Per disattivare il microfono, espandi la sezione "Dispositivi audio" e disabilita il microfono desiderato.
2. Mac: Vai su "Preferenze di sistema" e seleziona "Sicurezza e privacy". Nella scheda "Privacy", fai clic su "Microfono" e deseleziona l'applicazione che desideri disattivare. Per disattivare la webcam, fai clic su "Camera" e deseleziona l'applicazione desiderata.
3. Applicazioni specifiche: Molte applicazioni, come Skype o Zoom, consentono di disattivare la webcam e il microfono all'interno delle loro impostazioni. Apri l'applicazione desiderata, vai alle impostazioni e cerca le opzioni per disattivare la webcam e il microfono.
È importante notare che disattivare la webcam e il microfono impedirà loro di funzionare su tutte le applicazioni. Se desideri utilizzarli in futuro, dovrai riattivarli seguendo gli stessi passaggi. Inoltre, assicurati di proteggere il tuo computer con un software antivirus affidabile per evitare l'accesso non autorizzato alla tua webcam o al tuo microfono.
2、 Disattivazione microfono
Per disattivare la webcam e il microfono sul tuo computer, puoi seguire questi passaggi:
1. Webcam:
- Se stai utilizzando un laptop, potrebbe esserci un pulsante fisico o una combinazione di tasti sulla tastiera per attivare o disattivare la webcam. Cerca un'icona di una telecamera o un simbolo simile sulla tastiera e premi il pulsante corrispondente.
- Se non trovi un pulsante fisico, puoi disattivare la webcam attraverso le impostazioni del sistema operativo. Su Windows, vai al menu Start, cerca "Impostazioni" e apri il pannello delle impostazioni. Quindi, seleziona "Privacy" e poi "Telecamera". Qui, puoi disattivare l'accesso alla webcam per tutte le applicazioni o specificare quali applicazioni possono accedervi.
- Su Mac, vai al menu Apple, seleziona "Preferenze di Sistema" e poi "Sicurezza e Privacy". Nella scheda "Privacy", fai clic su "Telecamera" e disattiva l'accesso alla webcam per le applicazioni desiderate.
2. Microfono:
- Per disattivare il microfono su un laptop, potrebbe esserci un pulsante fisico o una combinazione di tasti sulla tastiera per attivare o disattivare il microfono. Cerca un'icona di un microfono o un simbolo simile sulla tastiera e premi il pulsante corrispondente.
- Se non trovi un pulsante fisico, puoi disattivare il microfono attraverso le impostazioni del sistema operativo. Su Windows, vai al menu Start, cerca "Impostazioni" e apri il pannello delle impostazioni. Quindi, seleziona "Privacy" e poi "Microfono". Qui, puoi disattivare l'accesso al microfono per tutte le applicazioni o specificare quali applicazioni possono accedervi.
- Su Mac, vai al menu Apple, seleziona "Preferenze di Sistema" e poi "Sicurezza e Privacy". Nella scheda "Privacy", fai clic su "Microfono" e disattiva l'accesso al microfono per le applicazioni desiderate.
È importante notare che disattivare la webcam e il microfono impedirà loro di funzionare su tutte le applicazioni. Assicurati di attivarli nuovamente quando ne hai bisogno.
3、 Privacy digitale
Per disattivare la webcam e il microfono del tuo dispositivo, puoi seguire questi passaggi:
1. Webcam: Se stai utilizzando un laptop, potrebbe esserci un pulsante fisico o una combinazione di tasti sulla tastiera per attivare o disattivare la webcam. In alternativa, puoi accedere alle impostazioni del sistema operativo e cercare l'opzione per disattivare la webcam. Se stai utilizzando un desktop, puoi scollegare fisicamente la webcam dal computer.
2. Microfono: Puoi disattivare il microfono accedendo alle impostazioni del sistema operativo. Cerca l'opzione per gestire i dispositivi audio e disattiva il microfono. Inoltre, molti dispositivi hanno un pulsante fisico per disattivare il microfono o puoi utilizzare un adattatore per cuffie con microfono e semplicemente scollegare il microfono.
Per quanto riguarda la privacy digitale, ecco alcuni punti di vista aggiuntivi:
1. Copri la webcam: Anche se disattivi la webcam, potrebbe essere una buona idea coprirla con un adesivo o un dispositivo di protezione per evitare intrusioni non autorizzate.
2. Imposta le autorizzazioni delle app: Assicurati di controllare le autorizzazioni delle app che utilizzano la webcam e il microfono. Limita l'accesso solo alle app di cui ti fidi.
3. Aggiorna il software: Mantieni sempre aggiornato il sistema operativo e le app per garantire la sicurezza e la privacy digitale.
4. Utilizza una soluzione di sicurezza: Considera l'installazione di un software antivirus o di una suite di sicurezza che includa funzionalità di protezione della privacy.
Ricorda che la privacy digitale è un argomento complesso e in continua evoluzione. È importante rimanere informati sulle ultime minacce e adottare le misure di sicurezza appropriate per proteggere la tua privacy online.
4、 Gestione dispositivi audio
Per disattivare la webcam e il microfono su un computer, è possibile seguire questi passaggi:
1. Webcam: Se si utilizza un laptop, potrebbe essere presente un pulsante fisico o una combinazione di tasti per disattivare la webcam. In alternativa, è possibile accedere alle impostazioni del sistema operativo e cercare l'opzione per disattivare la webcam. Se si utilizza un desktop, è possibile coprire la webcam con un adesivo o utilizzare un dispositivo di blocco della webcam.
2. Microfono: Per disattivare il microfono, è possibile accedere alle impostazioni del sistema operativo e cercare l'opzione per disattivare il microfono. In alternativa, è possibile disattivare il microfono tramite le impostazioni dell'applicazione che si sta utilizzando per le chiamate o le registrazioni audio.
3. Gestione dispositivi audio: Per gestire i dispositivi audio, è possibile accedere alle impostazioni del sistema operativo e cercare l'opzione per la gestione dei dispositivi audio. Qui è possibile selezionare il dispositivo audio preferito, regolare il volume e controllare le impostazioni avanzate.
È importante notare che disattivare la webcam e il microfono può influire sulle funzionalità di alcune applicazioni che richiedono l'uso di questi dispositivi. Pertanto, è consigliabile disattivarli solo quando necessario e abilitarli quando si desidera utilizzarli.