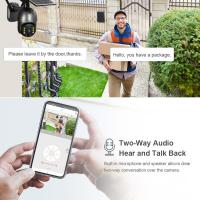Come Cambiare La Videocamera In Windows?
Per cambiare la videocamera in Windows, devi prima accedere alle impostazioni della videocamera. Puoi farlo in diversi modi, a seconda del dispositivo che stai utilizzando. Se stai utilizzando un laptop o un tablet con una videocamera integrata, puoi accedere alle impostazioni della videocamera tramite l'app Fotocamera di Windows. Apri l'app Fotocamera e seleziona l'icona delle impostazioni (l'ingranaggio) nell'angolo in alto a destra. Qui puoi selezionare la videocamera che desideri utilizzare.
Se stai utilizzando una videocamera esterna, devi prima assicurarti che sia correttamente collegata al tuo computer. Quindi, apri l'app Fotocamera e seleziona l'icona delle impostazioni. Qui puoi selezionare la videocamera esterna che desideri utilizzare.
In alternativa, puoi accedere alle impostazioni della videocamera tramite le impostazioni di Windows. Vai su Impostazioni > Privacy > Fotocamera e qui puoi selezionare la videocamera che desideri utilizzare.
1、 Aprire l'applicazione "Fotocamera"

Per cambiare la videocamera in Windows, è necessario accedere alle impostazioni della videocamera. Per farlo, è possibile seguire questi passaggi:
1. Aprire l'applicazione "Fotocamera" o qualsiasi altra applicazione che richieda l'uso della videocamera.
2. Fare clic sull'icona delle impostazioni (solitamente rappresentata da un ingranaggio) nell'angolo in alto a destra dell'applicazione.
3. Selezionare "Impostazioni della videocamera" o "Impostazioni dell'immagine" dal menu a discesa.
4. Selezionare la videocamera desiderata dall'elenco delle videocamere disponibili.
Per aprire l'applicazione "Fotocamera" in Windows, è possibile seguire questi passaggi:
1. Fare clic sul pulsante "Start" (solitamente rappresentato da un'icona a forma di bandiera) nell'angolo in basso a sinistra dello schermo.
2. Digitare "Fotocamera" nella barra di ricerca.
3. Fare clic sull'icona dell'applicazione "Fotocamera" nei risultati della ricerca per aprirla.
In alternativa, è possibile aprire l'applicazione "Fotocamera" dal menu Start o dalla barra delle applicazioni, se è stata aggiunta come app preferita.
2、 Selezionare l'icona della videocamera

Per cambiare la videocamera in Windows, è necessario accedere alle impostazioni della videocamera. Per farlo, è possibile seguire questi passaggi:
1. Aprire l'applicazione della videocamera sul computer.
2. Fare clic sull'icona delle impostazioni (solitamente rappresentata da un ingranaggio) nell'angolo in alto a destra dell'applicazione.
3. Selezionare l'opzione "Dispositivi video" o "Sorgente video" dalle impostazioni.
4. Selezionare la videocamera desiderata dall'elenco delle opzioni disponibili.
Per selezionare l'icona della videocamera, è possibile seguire questi passaggi:
1. Fare clic sul pulsante "Start" nella barra delle applicazioni di Windows.
2. Digitare "videocamera" nella barra di ricerca e premere "Invio".
3. Fare clic sull'icona della videocamera nell'elenco dei risultati della ricerca.
4. L'icona della videocamera verrà visualizzata sulla barra delle applicazioni di Windows per un facile accesso in futuro.
Inoltre, è possibile utilizzare la combinazione di tasti "Windows + I" per accedere alle impostazioni del sistema e selezionare l'opzione "Privacy" per gestire le autorizzazioni della videocamera per le applicazioni.
3、 Verificare che la videocamera sia selezionata come dispositivo di acquisizione

Per cambiare la videocamera in Windows, è necessario accedere alle impostazioni della videocamera. Per farlo, è possibile seguire questi passaggi:
1. Aprire l'applicazione della videocamera sul computer.
2. Fare clic sull'icona delle impostazioni (solitamente rappresentata da un ingranaggio) nell'angolo in alto a destra dell'applicazione.
3. Selezionare "Impostazioni della videocamera" dal menu a discesa.
4. Selezionare la videocamera desiderata dall'elenco delle videocamere disponibili.
Per verificare che la videocamera sia selezionata come dispositivo di acquisizione, è possibile seguire questi passaggi:
1. Aprire le impostazioni del computer.
2. Fare clic su "Privacy".
3. Selezionare "Videocamera" dal menu a sinistra.
4. Verificare che la videocamera desiderata sia selezionata come dispositivo di acquisizione.
Inoltre, è possibile controllare le impostazioni della videocamera all'interno delle applicazioni che la utilizzano, come Skype o Zoom. In queste applicazioni, è possibile selezionare la videocamera desiderata dalle impostazioni dell'applicazione stessa.
4、 Regolare le impostazioni di luminosità e contrasto

Per cambiare la videocamera in Windows, è necessario accedere alle impostazioni della videocamera. Per farlo, è possibile cercare "Impostazioni della videocamera" nel menu Start o nella barra di ricerca di Windows. Una volta aperte le impostazioni della videocamera, è possibile selezionare la videocamera desiderata dall'elenco delle videocamere disponibili.
Per regolare le impostazioni di luminosità e contrasto della videocamera, è possibile utilizzare le impostazioni della videocamera stessa o utilizzare un software di terze parti. Nelle impostazioni della videocamera, è possibile regolare la luminosità e il contrasto utilizzando le opzioni disponibili. Se si utilizza un software di terze parti, è possibile regolare la luminosità e il contrasto utilizzando le opzioni disponibili nel software.
Inoltre, è possibile utilizzare la funzione di correzione automatica della luminosità e del contrasto della videocamera. Questa funzione regola automaticamente la luminosità e il contrasto in base alle condizioni di illuminazione dell'ambiente circostante.
Infine, è importante assicurarsi che la videocamera sia posizionata correttamente e che l'illuminazione dell'ambiente sia adeguata per ottenere la migliore qualità video possibile.