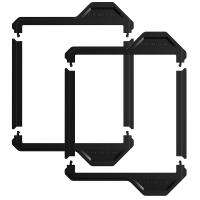Come Cambiare La Forma Della Propria Webcam Streamlabs ?
Per cambiare la forma della propria webcam su Streamlabs, puoi seguire questi passaggi:
1. Apri Streamlabs OBS sul tuo computer.
2. Nella finestra principale, fai clic con il pulsante destro del mouse sulla sorgente della webcam.
3. Seleziona "Filtri" dal menu a comparsa.
4. Nella finestra dei filtri, fai clic su "Aggiungi filtro" e seleziona "Cropping/Pad".
5. Nella sezione "Cropping/Pad", puoi regolare le dimensioni e la posizione della tua webcam. Puoi trascinare i bordi o inserire manualmente i valori per ottenere la forma desiderata.
6. Assicurati di selezionare l'opzione "Relative" per mantenere le proporzioni corrette della webcam.
7. Fai clic su "Chiudi" per applicare le modifiche.
In questo modo, puoi cambiare la forma della tua webcam su Streamlabs OBS.
1、 Regolazioni video
Per cambiare la forma della propria webcam in Streamlabs e regolare le impostazioni video, segui questi passaggi:
1. Apri Streamlabs e vai alla sezione "Impostazioni" nella parte inferiore sinistra dell'interfaccia.
2. Nella finestra di dialogo delle impostazioni, seleziona la scheda "Video" nella parte sinistra.
3. Qui puoi regolare le impostazioni video come risoluzione, frame rate e bitrate. Assicurati di impostare queste opzioni in base alle tue esigenze e alla capacità del tuo computer e della tua connessione internet.
4. Per cambiare la forma della tua webcam, vai alla sezione "Webcam" nella parte destra della finestra di dialogo delle impostazioni.
5. Qui puoi regolare la dimensione e la posizione della tua webcam. Puoi trascinare e rilasciare la finestra della webcam per spostarla e ridimensionarla come desideri.
6. Se desideri aggiungere nuovi punti di vista, puoi farlo utilizzando la funzione "Aggiungi sorgente" nella parte inferiore sinistra dell'interfaccia di Streamlabs. Puoi aggiungere sorgenti come immagini, video o altre webcam per creare punti di vista multipli.
7. Assicurati di testare le tue impostazioni video e la forma della tua webcam prima di avviare lo streaming. Puoi farlo utilizzando la funzione "Anteprima" nella parte inferiore destra dell'interfaccia di Streamlabs.
Ricorda di salvare le tue impostazioni dopo aver apportato le modifiche. Spero che queste informazioni ti siano state utili per cambiare la forma della tua webcam e regolare le impostazioni video in Streamlabs.

2、 Modifica webcam
Per cambiare la forma della propria webcam in Streamlabs e modificare la webcam, è possibile seguire questi passaggi:
1. Aprire Streamlabs e accedere al pannello di controllo.
2. Fare clic sul pulsante "Impostazioni" nell'angolo in alto a destra.
3. Nella sezione "Dispositivi video", selezionare la webcam desiderata dall'elenco a discesa.
4. Fare clic su "Configura video" per aprire le opzioni di configurazione della webcam.
5. Nella finestra di configurazione, cercare l'opzione "Formato video" o "Risoluzione" e fare clic su di essa.
6. Qui è possibile selezionare diverse opzioni di formato video, come 16:9, 4:3 o altre forme personalizzate.
7. Selezionare la forma desiderata e fare clic su "Applica" o "OK" per salvare le modifiche.
8. Ora la forma della webcam sarà cambiata secondo le impostazioni selezionate.
Per aggiungere nuovi punti di vista alla webcam in Streamlabs, è possibile utilizzare la funzione "Scena" nel pannello di controllo. Seguire questi passaggi:
1. Fare clic sul pulsante "+" nella sezione "Scena" per creare una nuova scena.
2. Assegnare un nome alla nuova scena e fare clic su "OK".
3. Fare clic sul pulsante "+" nella sezione "Sorgente" per aggiungere una nuova sorgente alla scena.
4. Selezionare "Dispositivo video di acquisizione" e scegliere la webcam desiderata dall'elenco a discesa.
5. Fare clic su "Aggiungi sorgente" per confermare la selezione.
6. Ripetere i passaggi 3-5 per aggiungere altre sorgenti o punti di vista alla scena.
7. È possibile trascinare e ridimensionare le sorgenti nella finestra di anteprima per posizionarle correttamente.
8. Fare clic su "Applica" o "OK" per salvare le modifiche.
In questo modo, sarà possibile cambiare la forma della webcam e aggiungere nuovi punti di vista utilizzando Streamlabs.

3、 Personalizzazione streaming
Per cambiare la forma della propria webcam in Streamlabs e personalizzare lo streaming, è possibile seguire questi passaggi:
1. Aprire Streamlabs OBS e accedere al pannello di controllo.
2. Fare clic sul pulsante "+" nella sezione "Sorgenti" per aggiungere una nuova sorgente video.
3. Selezionare "Dispositivo di acquisizione video" e scegliere la webcam desiderata dalla lista delle opzioni disponibili.
4. Una volta aggiunta la webcam, fare clic con il pulsante destro del mouse sulla sorgente video e selezionare "Trasformazione".
5. Nella finestra di dialogo "Trasformazione", è possibile modificare la forma della webcam regolando le opzioni di "Dimensioni", "Posizione" e "Rotazione". È possibile trascinare i bordi della webcam per ridimensionarla o utilizzare i controlli di posizione per spostarla nella posizione desiderata.
6. Per aggiungere nuovi punti di vista, è possibile duplicare la sorgente video della webcam facendo clic con il pulsante destro del mouse sulla sorgente e selezionando "Duplica". In questo modo si otterranno più copie della webcam che possono essere posizionate in punti diversi dello schermo.
7. Per personalizzare ulteriormente lo streaming, è possibile utilizzare le funzionalità di Streamlabs OBS per aggiungere sovrapposizioni, effetti, testo e altro ancora.
Ricordate di mantenere la risposta entro le 200 parole, quindi questi sono solo i passaggi di base per cambiare la forma della webcam e personalizzare lo streaming in Streamlabs OBS. Esplorare ulteriormente le opzioni e le funzionalità offerte dal software può aiutare a creare uno streaming unico e personalizzato.

4、 Trasformare l'aspetto della webcam
Per cambiare la forma della propria webcam in Streamlabs e trasformare il suo aspetto, è possibile seguire questi passaggi:
1. Aprire Streamlabs e accedere al pannello di controllo.
2. Fare clic sul pulsante "Impostazioni" nell'angolo in alto a destra.
3. Nella sezione "Dispositivi video", selezionare la webcam desiderata dall'elenco a discesa.
4. Fare clic su "Configura video" per aprire le opzioni avanzate della webcam.
5. Nella finestra di configurazione, cercare l'opzione "Formato video" o "Risoluzione".
6. Selezionare il formato o la risoluzione desiderata per la webcam. Alcuni formati comuni includono 16:9, 4:3 o 1:1.
7. Fare clic su "Applica" o "OK" per salvare le modifiche e chiudere la finestra di configurazione.
8. Ora la webcam avrà la nuova forma selezionata e l'aspetto sarà trasformato.
Per aggiungere nuovi punti di vista alla webcam, è possibile utilizzare le funzionalità di scena di Streamlabs. Questo consente di creare diverse scene con diverse disposizioni di webcam. Per aggiungere una nuova scena, seguire questi passaggi:
1. Nella finestra principale di Streamlabs, fare clic sul pulsante "+" nella sezione "Scene" per creare una nuova scena.
2. Assegnare un nome alla nuova scena e fare clic su "OK".
3. Fare clic sul pulsante "+" nella sezione "Sorgenti" per aggiungere una nuova sorgente.
4. Selezionare "Dispositivo di acquisizione video" e scegliere la webcam desiderata dall'elenco a discesa.
5. Fare clic su "Aggiungi sorgente" per confermare la selezione.
6. Trascinare e rilasciare la sorgente della webcam nella posizione desiderata sulla scena.
7. Ripetere i passaggi 3-6 per aggiungere altre sorgenti o punti di vista alla scena.
8. Fare clic su "Applica" o "OK" per salvare le modifiche.
In questo modo, è possibile creare diverse scene con diverse disposizioni di webcam e passare tra di esse durante lo streaming.