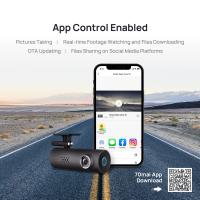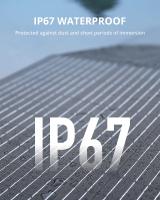Come Attivare Webcam Pc Lenovo ?
Per attivare la webcam su un PC Lenovo, segui questi passaggi:
1. Accedi al menu Start e cerca "Camera".
2. Seleziona l'app "Camera" e aprila.
3. Se la tua webcam è già attiva, dovresti vedere l'immagine della tua webcam sullo schermo.
4. Se la webcam non è attiva, cerca il pulsante "Attiva" o "On" e cliccaci sopra per attivarla.
5. Se non riesci a trovare l'app "Camera" nel menu Start, cerca "Lenovo Settings" e aprilo.
6. Seleziona "Camera" e attiva la webcam.
Assicurati di avere i driver della webcam aggiornati e di aver dato il permesso all'app "Camera" di accedere alla tua webcam.
1、 Verifica la compatibilità della webcam con il tuo PC

Per attivare la webcam su un PC Lenovo, è necessario seguire alcuni semplici passaggi. In primo luogo, è importante verificare che il driver della webcam sia installato correttamente. Per farlo, è possibile accedere al "Gestione dispositivi" dal menu Start e cercare la voce "Webcam". Se la webcam è elencata, significa che il driver è installato correttamente. In caso contrario, è necessario scaricare e installare il driver dal sito web del produttore.
Una volta verificato il driver, è possibile attivare la webcam utilizzando un'applicazione che la supporta, come Skype o Zoom. In genere, queste applicazioni rilevano automaticamente la webcam e la attivano quando si avvia una videochiamata.
Per quanto riguarda la compatibilità della webcam con il PC, è importante verificare i requisiti minimi del sistema per l'utilizzo della webcam. In genere, le webcam sono compatibili con la maggior parte dei PC moderni, ma è sempre meglio verificare i requisiti minimi per evitare problemi di compatibilità.
Inoltre, è possibile verificare la compatibilità della webcam con il sistema operativo utilizzato. Ad esempio, alcune webcam potrebbero non essere compatibili con il sistema operativo Windows 10. In questo caso, è necessario cercare una webcam compatibile con il sistema operativo in uso.
In sintesi, per attivare la webcam su un PC Lenovo è necessario verificare che il driver sia installato correttamente e utilizzare un'applicazione che la supporta. Per quanto riguarda la compatibilità della webcam con il PC, è importante verificare i requisiti minimi del sistema e la compatibilità con il sistema operativo in uso.
2、 Abilita la webcam dal BIOS del tuo PC
Per attivare la webcam su un PC Lenovo, è necessario seguire alcuni semplici passaggi. In primo luogo, è necessario verificare che la webcam sia installata correttamente e che i driver siano aggiornati. Per farlo, è possibile accedere al "Gestione dispositivi" dal menu Start e cercare la webcam nella lista dei dispositivi. Se la webcam è presente, ma non funziona correttamente, è possibile provare a disinstallare e reinstallare i driver.
In alternativa, è possibile abilitare la webcam dal BIOS del PC. Per farlo, è necessario riavviare il PC e premere il tasto corrispondente per accedere al BIOS (solitamente F2 o Del). Una volta nel BIOS, è necessario cercare l'opzione per abilitare la webcam e assicurarsi che sia impostata su "Abilitata". Dopo aver salvato le modifiche, è possibile riavviare il PC e verificare se la webcam funziona correttamente.
Inoltre, è possibile verificare le impostazioni della webcam all'interno delle applicazioni che la utilizzano, come Skype o Zoom. Assicurarsi che la webcam sia selezionata come dispositivo di input corretto e che le impostazioni di privacy del PC consentano l'accesso alla webcam.
In sintesi, per attivare la webcam su un PC Lenovo, è necessario verificare che i driver siano aggiornati, abilitare la webcam dal BIOS e verificare le impostazioni delle applicazioni che la utilizzano.
3、 Verifica che i driver della webcam siano installati correttamente
Per attivare la webcam su un PC Lenovo, è necessario seguire alcuni semplici passaggi. In primo luogo, è necessario accedere alle impostazioni del sistema e selezionare la sezione "Privacy". Qui, è possibile abilitare l'accesso alla webcam per le applicazioni che lo richiedono. Inoltre, è possibile controllare le impostazioni della webcam stessa, come la risoluzione e la qualità dell'immagine.
Per verificare che i driver della webcam siano installati correttamente, è possibile accedere al "Gestione dispositivi" del sistema operativo e cercare la webcam nella lista dei dispositivi. Se la webcam è presente, è possibile fare clic con il pulsante destro del mouse e selezionare "Aggiorna driver" per verificare se ci sono aggiornamenti disponibili. In caso contrario, è possibile disinstallare e reinstallare i driver della webcam dal sito web del produttore.
Inoltre, è possibile utilizzare software di terze parti per verificare lo stato dei driver della webcam e risolvere eventuali problemi. Ad esempio, Driver Booster è un software gratuito che può aiutare a individuare e aggiornare i driver del sistema, inclusi quelli della webcam. In generale, è importante mantenere i driver del sistema aggiornati per garantire il corretto funzionamento della webcam e di altri dispositivi.
4、 Abilita la webcam dalle impostazioni del sistema operativo
Per attivare la webcam su un PC Lenovo, è necessario seguire alcuni semplici passaggi. In primo luogo, è necessario verificare che la webcam sia installata correttamente e che i driver siano aggiornati. Per farlo, è possibile accedere al sito web del produttore e scaricare gli ultimi driver disponibili per il proprio modello di PC.
Una volta verificato che la webcam sia installata correttamente, è possibile abilitarla dalle impostazioni del sistema operativo. Su Windows 10, ad esempio, è possibile accedere alle impostazioni di privacy e selezionare la voce "Webcam" per abilitare l'accesso alla webcam da parte delle applicazioni.
In alternativa, è possibile utilizzare un'applicazione specifica per la gestione della webcam, come ad esempio Lenovo Vantage, che consente di controllare e configurare la webcam direttamente dal proprio PC.
In ogni caso, è importante prestare attenzione alla privacy e assicurarsi di utilizzare la webcam solo quando necessario e con applicazioni affidabili. Inoltre, è consigliabile coprire la webcam quando non in uso per evitare eventuali intrusioni non autorizzate.