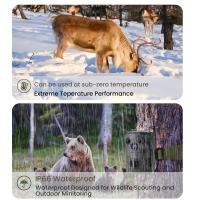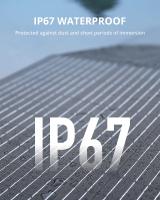Come Attivare Una Webcam Con Mac?
Per attivare una webcam su un Mac, è sufficiente aprire un'applicazione che richiede l'uso della webcam, come ad esempio FaceTime, Skype, Zoom o l'app Fotocamera integrata. Una volta aperta l'applicazione, la webcam dovrebbe attivarsi automaticamente e mostrare l'immagine dal vivo. Se la webcam non si attiva, è possibile controllare le impostazioni di privacy del Mac per assicurarsi che l'applicazione abbia il permesso di accedere alla fotocamera. Questo può essere fatto andando su "Preferenze di Sistema" > "Sicurezza e Privacy" > "Privacy" e assicurandosi che l'applicazione in questione abbia il permesso di accedere alla fotocamera.
1、 Impostazioni di sistema

Per attivare una webcam su un Mac, è possibile seguire diversi metodi utilizzando le Impostazioni di Sistema. Ecco come procedere:
1. Utilizzare l'applicazione Fotocamera: Aprire l'applicazione Fotocamera dal Launchpad o dalla cartella Applicazioni. Questo attiverà automaticamente la webcam del Mac.
2. Impostazioni di Sistema: Aprire le Impostazioni di Sistema facendo clic sull'icona della mela in alto a sinistra dello schermo e selezionando "Preferenze di Sistema". Quindi, fare clic su "Sicurezza e Privacy" e poi su "Privacy". Nella colonna di sinistra, selezionare "Telecamera" e assicurarsi che l'applicazione che si desidera utilizzare abbia il permesso di accedere alla webcam.
3. Utilizzare un'applicazione di videochiamata: Se si desidera utilizzare la webcam per una videochiamata, è possibile aprire l'applicazione di videochiamata desiderata e seguire le istruzioni per attivare la webcam all'interno dell'app stessa.
Inoltre, è possibile considerare l'utilizzo di software di terze parti per gestire le impostazioni della webcam in modo più dettagliato, come ad esempio "ManyCam" o "CamTwist".
In conclusione, attivare una webcam su un Mac può essere facilmente gestito attraverso le Impostazioni di Sistema, consentendo di controllare le autorizzazioni e l'accesso delle applicazioni alla webcam.
2、 Preferenze di privacy

Per attivare una webcam su un Mac, è possibile seguire questi passaggi:
1. Assicurarsi che la webcam sia correttamente collegata al computer e accesa.
2. Aprire un'applicazione che richiede l'uso della webcam, come FaceTime, Zoom o Photobooth. In genere, l'applicazione richiederà il permesso di accedere alla webcam e si potrà concedere l'autorizzazione.
Per quanto riguarda le Preferenze di privacy, è possibile gestire le autorizzazioni per l'uso della webcam in questo modo:
1. Aprire le Preferenze di Sistema e fare clic su "Sicurezza e privacy".
2. Selezionare l'opzione "Privacy" e poi "Telecamera".
3. Nell'elenco delle applicazioni, è possibile concedere o revocare l'accesso alla webcam per ciascuna app.
Inoltre, è importante tenere sempre aggiornato il sistema operativo e le applicazioni, in modo da garantire la massima sicurezza e funzionalità della webcam. Infine, è consigliabile proteggere la propria privacy coprendo la webcam quando non viene utilizzata, ad esempio con un piccolo adesivo o un'apposita copertura.
3、 Autorizza l'applicazione desiderata

Per attivare una webcam su un Mac, è possibile seguire alcuni passaggi semplici. In primo luogo, è necessario aprire l'applicazione desiderata che richiede l'accesso alla webcam, come ad esempio FaceTime, Zoom o Skype. Successivamente, quando l'applicazione richiede l'accesso alla webcam, verrà visualizzata una finestra di dialogo che chiede di autorizzare l'applicazione a utilizzare la webcam. A questo punto, è necessario fare clic su "Autorizza" o "Consenti" per consentire all'applicazione di accedere alla webcam.
In alternativa, è possibile controllare le impostazioni di privacy del Mac per garantire che l'applicazione desiderata abbia l'autorizzazione per accedere alla webcam. Per fare ciò, è possibile andare su "Preferenze di Sistema" e selezionare "Sicurezza e Privacy", quindi fare clic su "Privacy" e selezionare "Camera". Qui è possibile abilitare l'accesso per le applicazioni desiderate.
Inoltre, è importante assicurarsi che la webcam sia correttamente collegata al Mac e che i driver siano installati correttamente. In alcuni casi, potrebbe essere necessario riavviare il Mac dopo aver collegato la webcam per garantire il riconoscimento corretto del dispositivo.
Seguendo questi passaggi, è possibile attivare la webcam su un Mac e autorizzare l'applicazione desiderata a utilizzarla in modo sicuro e efficiente.
4、 Utilizza un'applicazione di videochiamata compatibile
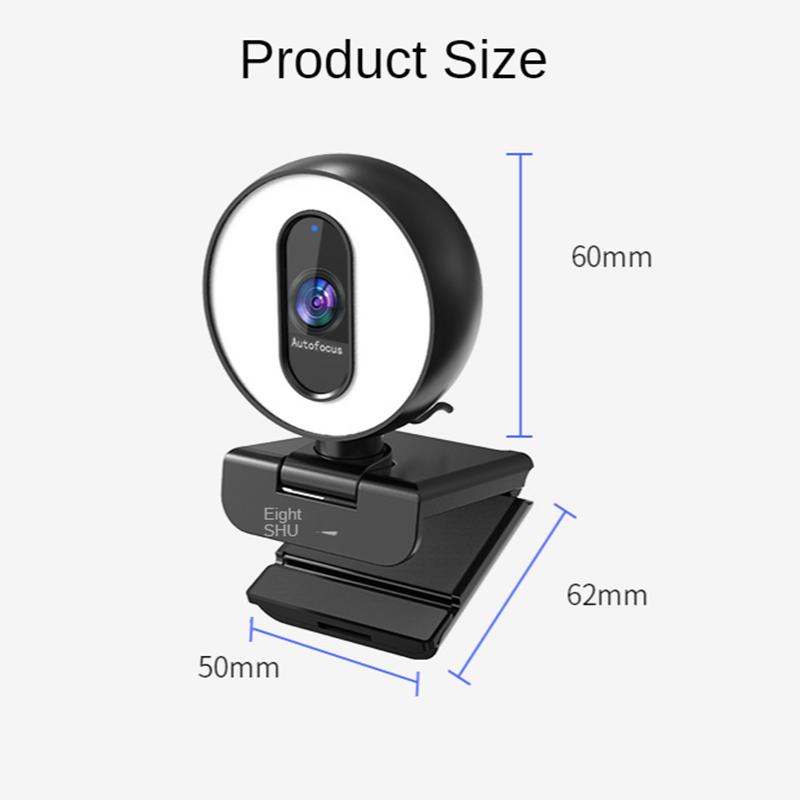
Per attivare una webcam su un Mac, è sufficiente aprire l'applicazione "Foto" o "FaceTime" e selezionare l'opzione per attivare la webcam. In alternativa, è possibile utilizzare l'applicazione "QuickTime Player" e selezionare "Nuova registrazione video" per attivare la webcam.
Una volta attivata la webcam, è possibile utilizzare un'applicazione di videochiamata compatibile come Skype, Zoom, Google Meet o Microsoft Teams per avviare una videochiamata. Basta aprire l'applicazione desiderata, accedere con il proprio account e avviare una nuova chiamata selezionando il contatto desiderato.
Inoltre, è possibile utilizzare servizi di videochiamata integrati come iMessage su Mac per avviare una videochiamata con altri utenti Apple.
È importante assicurarsi che l'applicazione di videochiamata sia compatibile con il sistema operativo del Mac e che sia stata concessa l'autorizzazione all'applicazione per accedere alla webcam.
Infine, è consigliabile verificare che la webcam sia correttamente configurata nelle impostazioni di sistema del Mac per garantire un'esperienza ottimale durante le videochiamate.