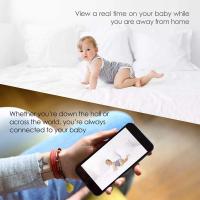Come Aprire La Webcam Window ?
Per aprire la webcam su Windows, puoi seguire questi passaggi:
1. Assicurati che la tua webcam sia collegata correttamente al computer.
2. Apri l'applicazione "Fotocamera" di Windows. Puoi trovarla nel menu Start o cercarla nella barra di ricerca.
3. Una volta aperta l'app Fotocamera, dovresti vedere l'immagine in tempo reale dalla tua webcam.
4. Se non vedi l'immagine della webcam, potrebbe essere necessario consentire all'applicazione di accedere alla webcam. Puoi farlo andando su "Impostazioni" nell'app Fotocamera e assicurandoti che l'accesso alla webcam sia abilitato.
5. Puoi anche utilizzare altre applicazioni come Skype, Zoom o Microsoft Teams per aprire la webcam. In queste applicazioni, dovresti trovare un'opzione per attivare la webcam durante le chiamate o le videoconferenze.
Ricorda che i passaggi possono variare leggermente a seconda della versione di Windows che stai utilizzando.
1、 Configurazione webcam
Per aprire la webcam su un computer Windows, è possibile utilizzare l'app Fotocamera preinstallata. Per aprirla, cercare "Fotocamera" nel menu Start e fare clic sull'icona dell'app. Una volta aperta, la webcam si attiverà automaticamente e verrà visualizzata l'immagine in tempo reale.
Per quanto riguarda la configurazione della webcam, è possibile accedere alle impostazioni della webcam tramite l'app Fotocamera. Fare clic sull'icona dell'ingranaggio nell'angolo in basso a sinistra dell'app per accedere alle opzioni di configurazione. Qui è possibile regolare le impostazioni come la risoluzione, la luminosità, il contrasto e altro ancora.
Inoltre, è possibile utilizzare software di terze parti per aprire la webcam e configurarla. Ci sono molte app disponibili online che offrono funzionalità avanzate per la webcam, come la registrazione di video, l'applicazione di filtri e l'aggiunta di effetti speciali.
In conclusione, per aprire la webcam su un computer Windows, utilizzare l'app Fotocamera preinstallata. Per configurare la webcam, accedere alle impostazioni dell'app Fotocamera o utilizzare software di terze parti.

2、 Impostazioni webcam
Per aprire la webcam su Windows, è possibile utilizzare l'applicazione Fotocamera preinstallata. Per aprirla, basta cercare "Fotocamera" nel menu Start e fare clic sull'icona dell'applicazione. Una volta aperta, la webcam si attiverà automaticamente e verrà visualizzata l'immagine in tempo reale.
Per accedere alle impostazioni della webcam su Windows, è possibile utilizzare l'app Impostazioni. Per aprirla, basta cercare "Impostazioni" nel menu Start e fare clic sull'icona dell'applicazione. Una volta aperta, selezionare la sezione "Privacy" e quindi fare clic su "Fotocamera" nel menu di sinistra. Qui è possibile consentire o negare l'accesso alla webcam per le diverse applicazioni installate sul computer.
Inoltre, molti laptop e computer desktop hanno un pulsante fisico o una combinazione di tasti per attivare o disattivare la webcam. Questo può essere utile per garantire la privacy quando la webcam non è in uso.
È importante notare che le opzioni e le impostazioni possono variare a seconda del sistema operativo e del modello del computer. Pertanto, è consigliabile consultare la documentazione del produttore o cercare online informazioni specifiche per il proprio dispositivo se si desidera approfondire ulteriormente le impostazioni della webcam.
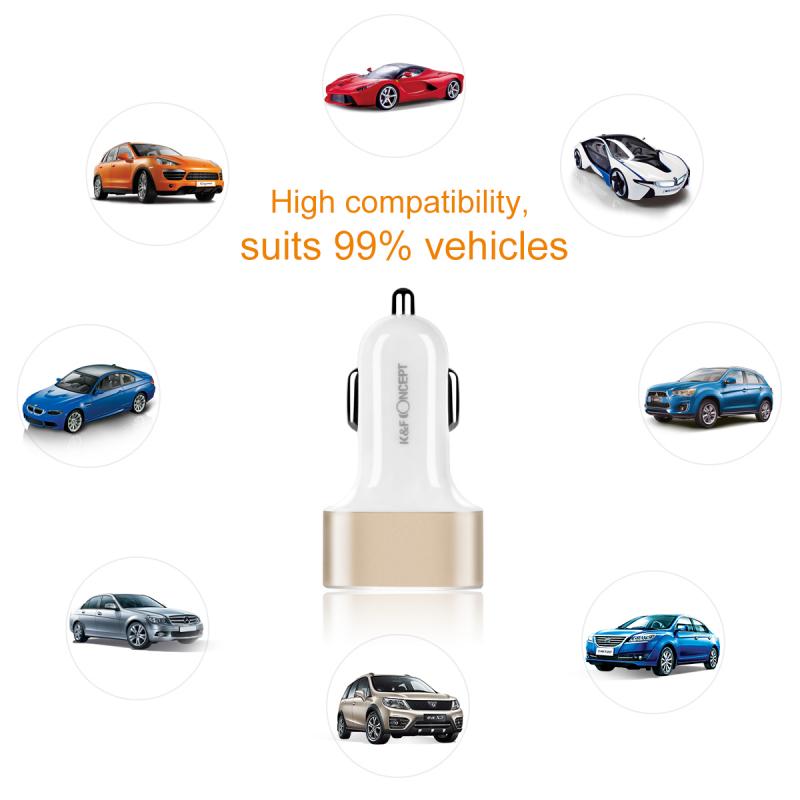
3、 Avvio webcam
Per aprire la webcam su Windows, puoi seguire questi passaggi:
1. Assicurati che la tua webcam sia collegata correttamente al computer.
2. Clicca sul pulsante "Start" nella barra delle applicazioni di Windows.
3. Digita "Camera" nella casella di ricerca e seleziona l'app "Camera" dai risultati della ricerca.
4. L'app "Camera" si aprirà e dovresti vedere l'anteprima della tua webcam.
5. Puoi scattare foto facendo clic sull'icona della fotocamera nella parte inferiore dell'app o puoi registrare video facendo clic sull'icona del video.
6. Per regolare le impostazioni della webcam, fai clic sull'icona delle impostazioni nell'angolo in alto a destra dell'app.
7. Da qui, puoi modificare la risoluzione, la luminosità, il contrasto e altre impostazioni della webcam.
Per avviare la webcam su un Mac, segui questi passaggi:
1. Assicurati che la tua webcam sia collegata correttamente al computer.
2. Apri l'applicazione "Foto" dal Launchpad o dalla cartella "Applicazioni".
3. Nella barra dei menu in alto, fai clic su "File" e seleziona "Importa da Fotocamera" dal menu a discesa.
4. Verrà visualizzata una finestra con l'anteprima della tua webcam.
5. Puoi scattare foto facendo clic sull'icona della fotocamera nella parte inferiore dell'app o puoi registrare video facendo clic sull'icona del video.
6. Per regolare le impostazioni della webcam, fai clic sull'icona delle impostazioni nell'angolo in alto a destra dell'app.
7. Da qui, puoi modificare la risoluzione, la luminosità, il contrasto e altre impostazioni della webcam.
Ricorda che le opzioni e le impostazioni possono variare leggermente a seconda del sistema operativo e del modello della webcam.

4、 Accesso alla webcam
Per aprire la finestra della webcam e accedere alla webcam del tuo computer, puoi seguire questi passaggi:
1. Assicurati che la tua webcam sia correttamente collegata al computer e che i driver siano installati correttamente.
2. Apri l'applicazione o il programma che desideri utilizzare per accedere alla webcam. Ad esempio, puoi utilizzare Skype, Zoom, Microsoft Teams o un'applicazione di registrazione video.
3. Nella maggior parte dei casi, troverai un'icona o un pulsante che ti permetterà di accedere alla webcam. Potrebbe essere un'icona a forma di videocamera o un pulsante "Webcam" o "Video". Fai clic su di esso per aprire la finestra della webcam.
4. Una volta aperta la finestra della webcam, potrai vedere l'immagine in tempo reale catturata dalla tua webcam. Potresti anche avere la possibilità di regolare le impostazioni della webcam, come la luminosità, il contrasto o la risoluzione dell'immagine.
5. Se desideri utilizzare la webcam per una videochiamata o una registrazione video, assicurati di selezionare correttamente la webcam come dispositivo di input nelle impostazioni dell'applicazione che stai utilizzando.
Ricorda che le opzioni e i passaggi specifici possono variare leggermente a seconda del sistema operativo del tuo computer e dell'applicazione che stai utilizzando. Assicurati di consultare la documentazione o l'aiuto dell'applicazione specifica per ulteriori istruzioni.