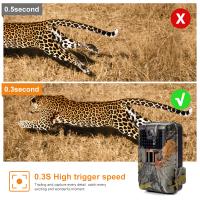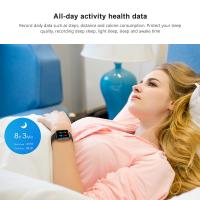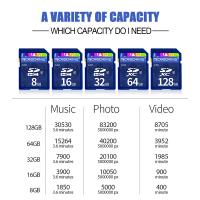Come Aggiungere Ad Un Video Gameplay La Videocamera ?
Per aggiungere la videocamera a un video gameplay, puoi utilizzare un software di editing video come Adobe Premiere Pro, Final Cut Pro o OBS Studio. Questi programmi ti consentono di sovrapporre la registrazione della videocamera al video del gameplay.
Innanzitutto, assicurati di avere sia il video del gameplay che la registrazione della videocamera pronti per l'editing. Importa entrambi i file nel software di editing video e posizionali sulla timeline in modo da poterli sincronizzare correttamente.
Successivamente, ridimensiona e posiziona la registrazione della videocamera nella finestra del video gameplay. Puoi trascinare e ridimensionare la registrazione della videocamera per adattarla al tuo video gameplay.
Infine, regola l'opacità della registrazione della videocamera se desideri renderla più trasparente o meno invasiva. Puoi anche aggiungere effetti o transizioni per migliorare l'aspetto complessivo del video.
Una volta completate queste operazioni, esporta il video finale con la videocamera sovrapposta al gameplay.
1、 Overlay videocamera
Per aggiungere la videocamera e l'overlay a un video gameplay, è possibile utilizzare un software di editing video come Adobe Premiere Pro o Final Cut Pro. Ecco come procedere:
1. Importare il video gameplay nel software di editing. Assicurarsi che il video sia nella timeline del progetto.
2. Aggiungere la videocamera come un nuovo livello sovrapposto al video gameplay. Questo può essere fatto importando il file video della videocamera e trascinandolo nella timeline sopra il video gameplay. Regolare la durata e la posizione della videocamera in base alle preferenze.
3. Aggiungere l'overlay della videocamera. Questo può essere un'immagine o un video che rappresenta l'interfaccia della videocamera. Importare l'overlay nella timeline e posizionarlo sopra il livello della videocamera. Regolare l'opacità dell'overlay per renderlo trasparente e adattarlo all'aspetto desiderato.
4. Aggiungere nuovi punti di vista. Se si desidera aggiungere nuovi punti di vista al video gameplay, è possibile utilizzare il software di editing per tagliare e unire diverse clip di gameplay. Posizionare queste clip nella timeline in base all'ordine desiderato e regolare la durata e la posizione di ciascuna clip.
5. Effettuare eventuali regolazioni finali. Utilizzare le funzioni di editing del software per regolare la luminosità, il contrasto, la saturazione e altri parametri del video gameplay e della videocamera. Aggiungere effetti sonori o musica di sottofondo, se necessario.
6. Esportare il video finale. Selezionare le impostazioni di esportazione desiderate, come il formato del file e la risoluzione, e avviare l'esportazione del video.
Seguendo questi passaggi, sarà possibile aggiungere la videocamera e l'overlay al video gameplay, creando un video più dinamico e coinvolgente.

2、 Integrazione videocamera
Per aggiungere la videocamera a un video gameplay, è possibile utilizzare un software di editing video come Adobe Premiere Pro o Final Cut Pro. Inizialmente, è necessario importare sia il video gameplay che il video della videocamera nel software. Successivamente, è possibile trascinare il video della videocamera sulla timeline e posizionarlo nella parte desiderata dello schermo.
Per integrare la videocamera nel video gameplay, è possibile ridimensionare e posizionare il video della videocamera in un angolo dello schermo. Inoltre, è possibile aggiungere un bordo o un'ombra per rendere la videocamera più evidente. Per creare un effetto più dinamico, è possibile utilizzare la funzione di zoom o di movimento per ingrandire o spostare il video della videocamera durante determinati momenti del gameplay.
Per aggiungere nuovi punti di vista, è possibile utilizzare più videocamere durante la registrazione del gameplay. In questo modo, è possibile passare da una videocamera all'altra durante il montaggio, creando così una varietà di punti di vista nel video finale. È possibile utilizzare transizioni fluide o tagli netti per passare da una videocamera all'altra.
Infine, è importante mantenere un equilibrio tra il video gameplay e il video della videocamera. Assicurarsi che il video della videocamera non copra o disturbi troppo il gameplay principale, ma allo stesso tempo sia abbastanza visibile per coinvolgere gli spettatori.

3、 Registrazione gameplay con videocamera
Per aggiungere una videocamera al video gameplay e registrare il gameplay con essa, ci sono diversi modi. Uno dei modi più comuni è utilizzare un software di registrazione dello schermo che consente di registrare sia il video del gameplay che la videocamera contemporaneamente. Questo software ti permette di posizionare la videocamera in un angolo dello schermo o in un punto desiderato e registrare contemporaneamente il tuo volto o il tuo punto di vista durante il gameplay.
Un altro modo per aggiungere la videocamera al video gameplay è utilizzare una telecamera esterna. Puoi posizionare la telecamera in un punto strategico per catturare il tuo volto o il tuo punto di vista durante il gameplay. Successivamente, puoi sincronizzare il video della telecamera con il video del gameplay durante la fase di editing.
Se desideri aggiungere nuovi punti di vista al video gameplay, puoi utilizzare più telecamere o registrare il gameplay da diverse angolazioni. Ad esempio, puoi registrare il gameplay da un punto di vista in prima persona e contemporaneamente registrare il tuo volto o il tuo punto di vista da un'altra telecamera. In fase di editing, puoi alternare tra i diversi punti di vista per creare un video più dinamico e coinvolgente.
In conclusione, per aggiungere una videocamera al video gameplay e registrare il gameplay con essa, puoi utilizzare un software di registrazione dello schermo o una telecamera esterna. Puoi anche sperimentare con diversi punti di vista per rendere il video più interessante.

4、 Fusione video gameplay e videocamera
Per aggiungere la videocamera a un video gameplay, è possibile utilizzare un software di editing video come Adobe Premiere Pro o Final Cut Pro. Inizialmente, importa il video gameplay e il video della videocamera nel software. Posiziona il video gameplay nella timeline principale e il video della videocamera in una traccia separata sopra di esso.
Per creare una fusione tra i due video, ridimensiona e posiziona il video della videocamera in un angolo dello schermo. Puoi anche regolare l'opacità del video della videocamera per renderlo più trasparente e consentire al gameplay di essere visibile sotto di esso. Inoltre, puoi aggiungere un bordo o un'ombra al video della videocamera per renderlo più evidente.
Per creare nuovi punti di vista, puoi utilizzare la funzione di zoom o di movimento del software di editing video. Ad esempio, puoi ingrandire una parte del video gameplay per evidenziare un'azione specifica e contemporaneamente mostrare la videocamera in un angolo. Puoi anche creare transizioni fluide tra i punti di vista, come il passaggio da un'inquadratura a schermo intero del gameplay a un'inquadratura della videocamera.
Infine, assicurati di sincronizzare l'audio del gameplay con il video della videocamera per garantire una migliore esperienza di visione. Una volta completate tutte le modifiche, esporta il video finale nel formato desiderato e condividilo con il pubblico.